チラシを作成していると車のナンバーだったり、人の映り込みだったり、画像にモザイクをかけることは多々あります。この場合ほとんどに人がフォトショップを使ってモザイクの加工をすると思いますが、結構面倒ですよね。なので今回はイラストレーターで画像にモザイクをかける方法を教えちゃいます!
早速やってみましょう!
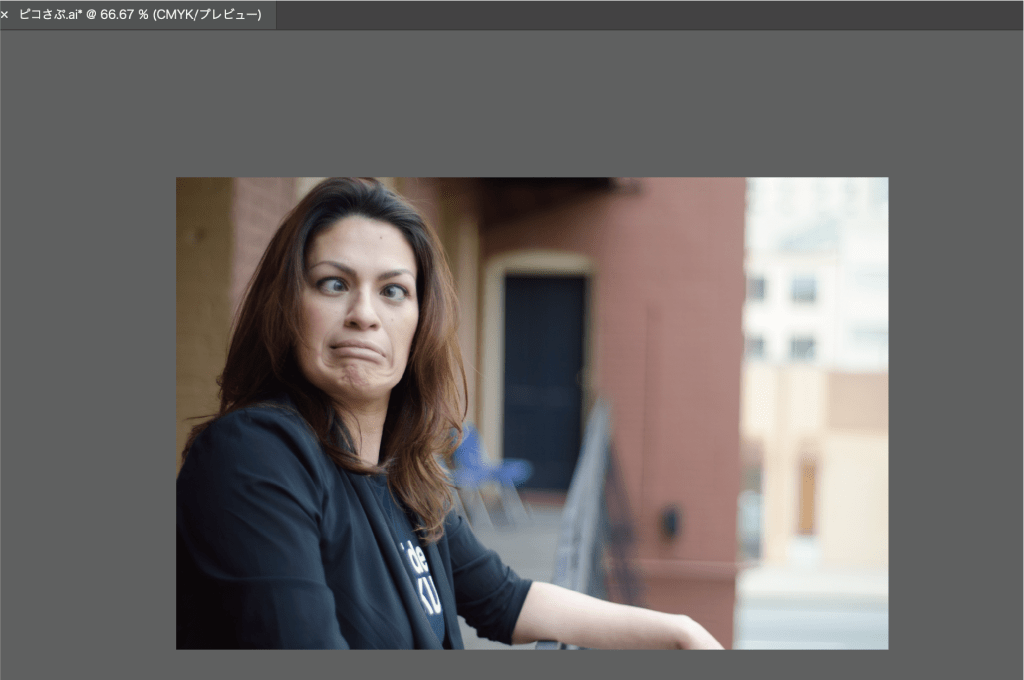
まずはアートボードに画像を配置します。今回はこの変顔の箇所をモザイクにしようと思います。
ちなみにこの画像はライセンスフリーです。

コピーして重ねます。画像が二枚重ねになっている状態です。
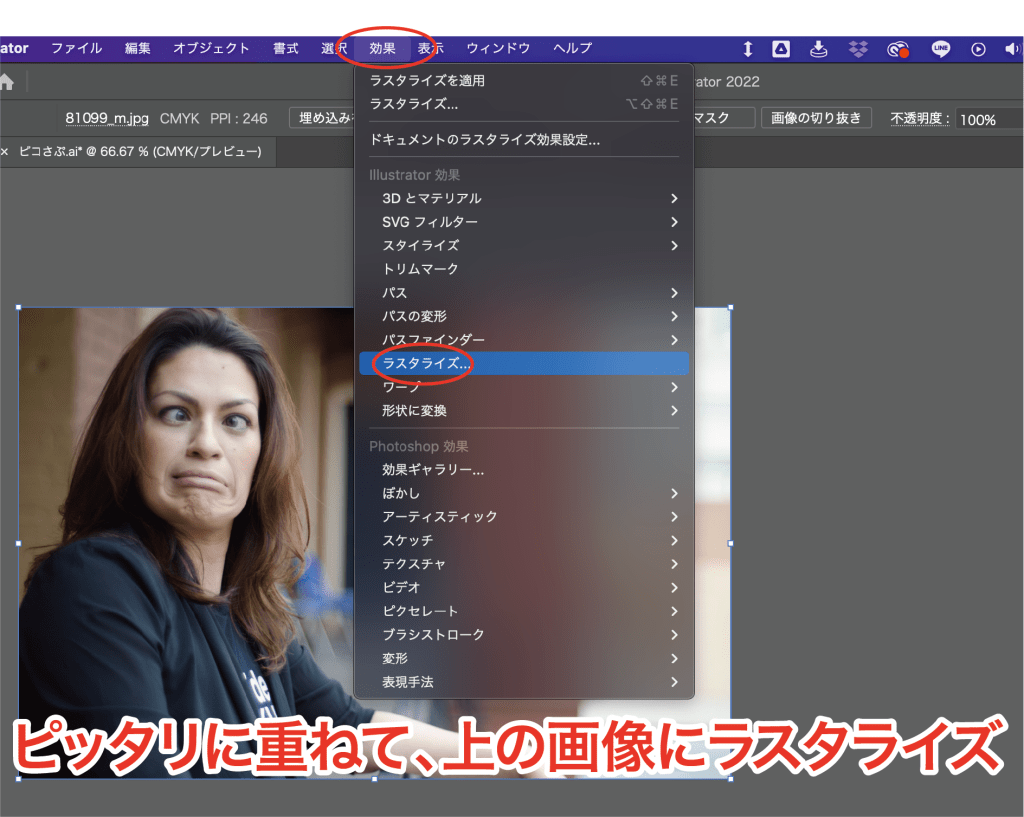
画像をピッタリに重ねて上の画像のみをラスタライズします。
後からも編集できるように必ず【効果】の【ラスタライズ】を使いましょう。
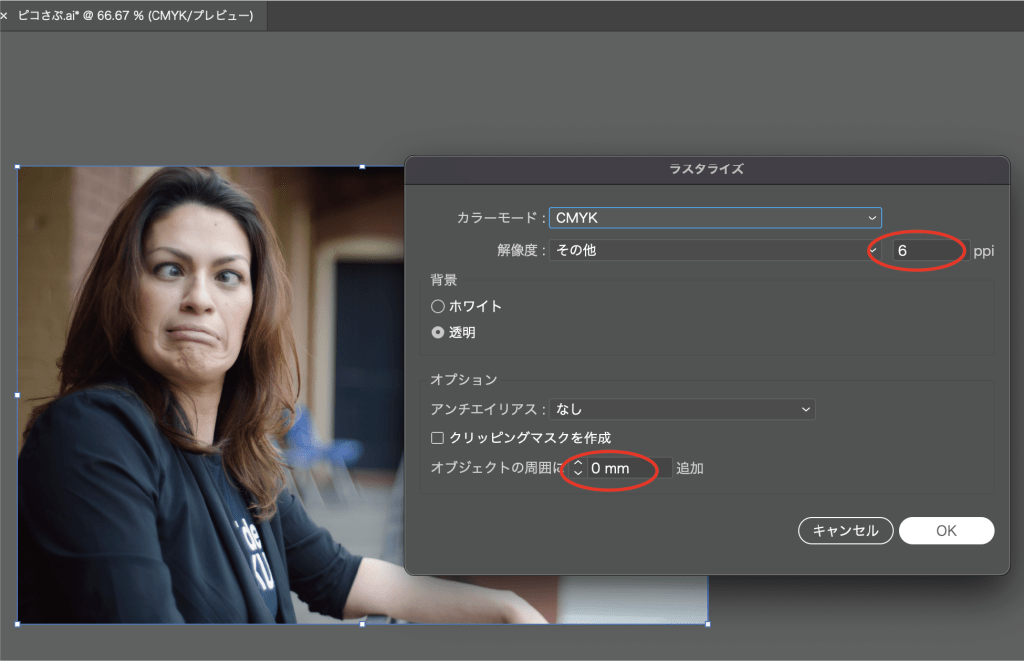
【ラスタライズ】の設定パネルが出てきます。ここでは解像度を6ppiにしてオブジェクトの周囲に0mm追加と設定しました。そしてOKボタンをクリック!
すると、、、
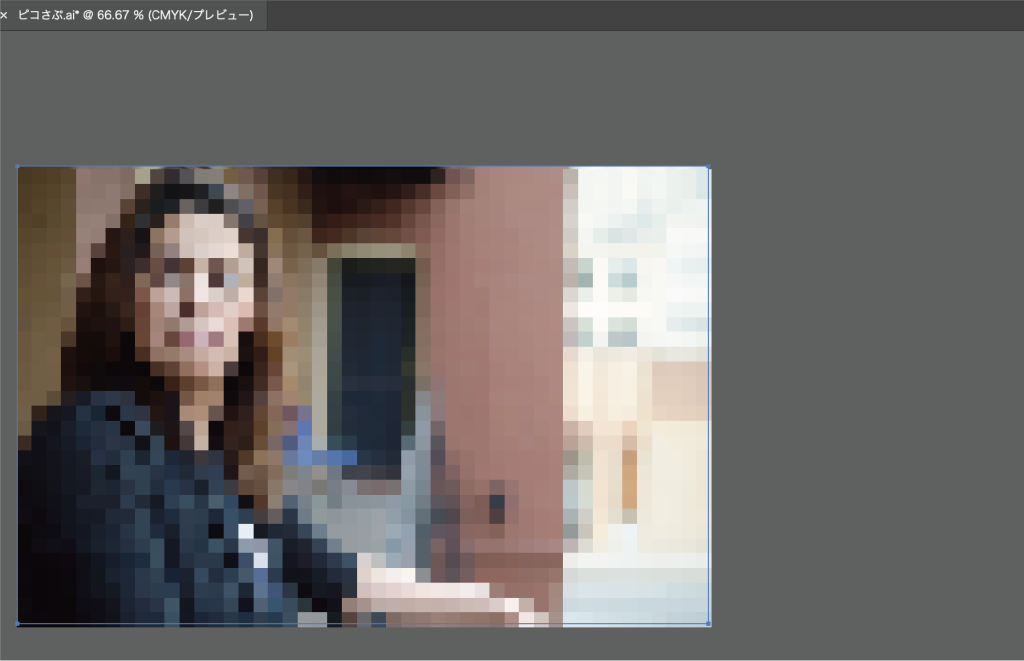
モザイクがかかります(正確には解像度の低い画像に変換された)。当然ですが画像全体がモザイクになってしまっているので、必要な部分を切り抜きます。
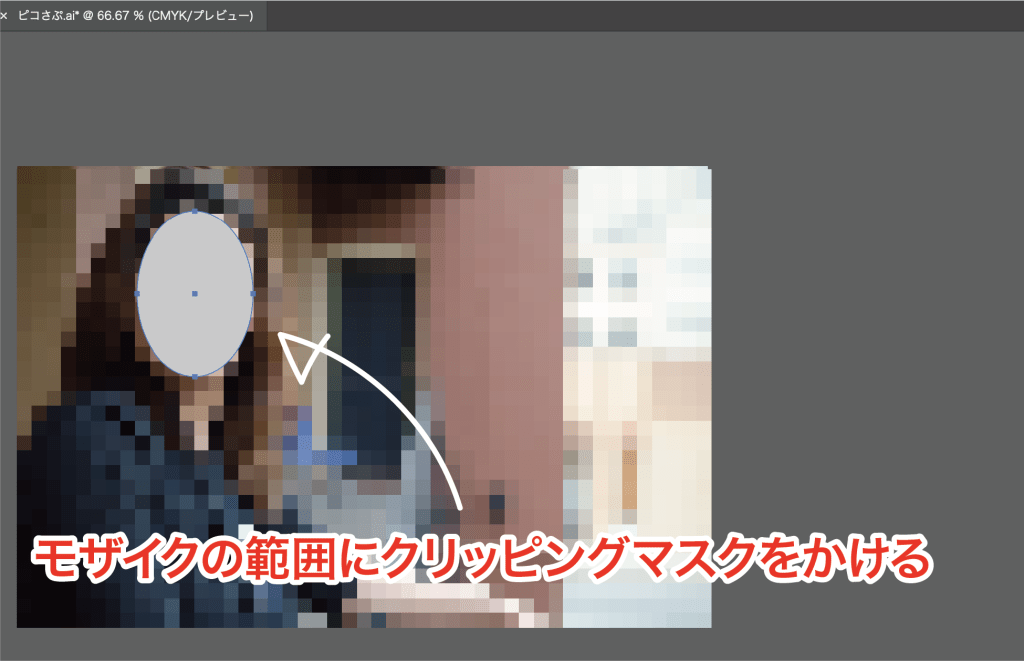
モザイクを残したい箇所に楕円形のシェイプを置いて、クリッピングマスクをかける!
これで完成です!!
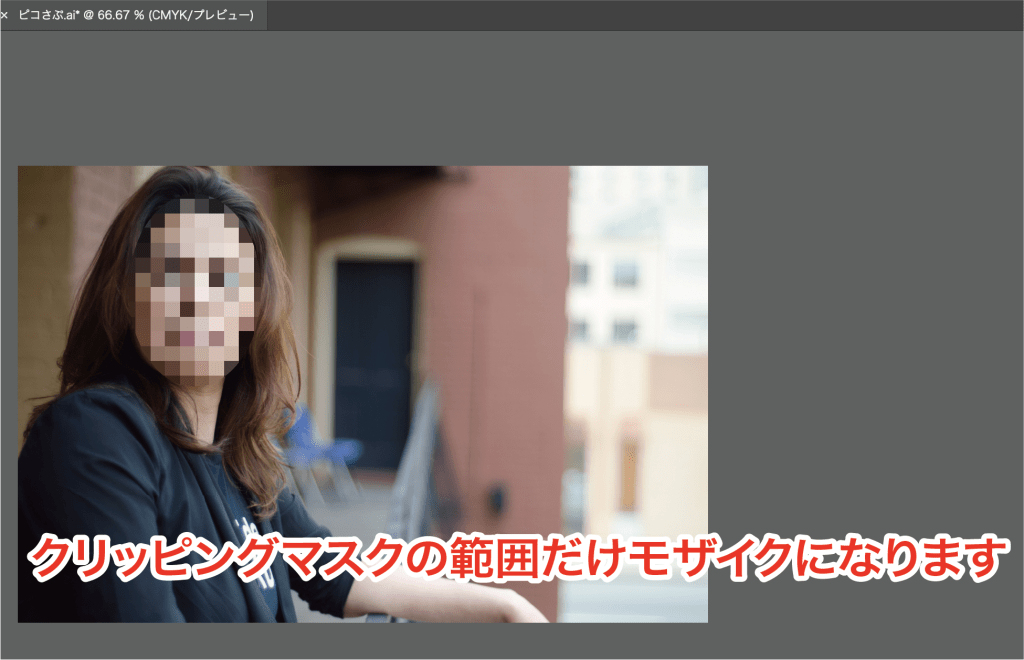
モザイクの調整は後からでもできます
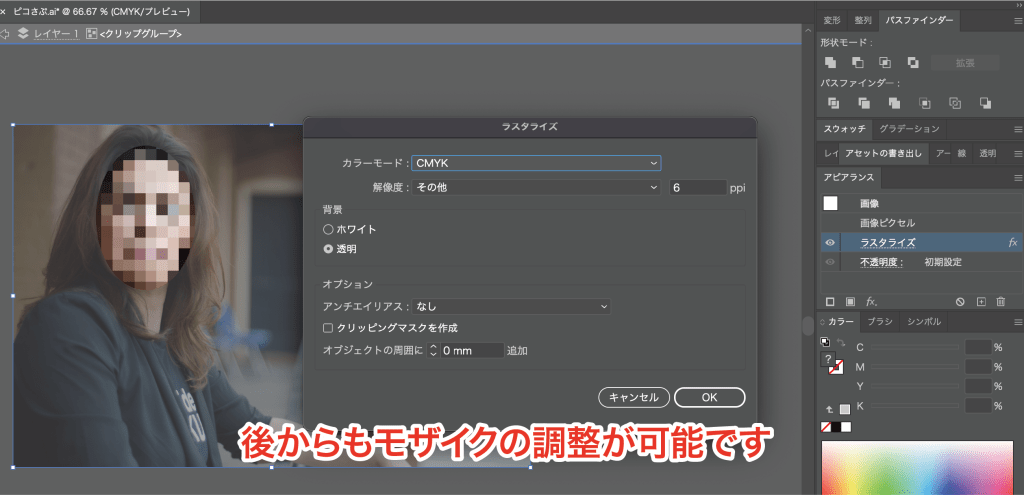
【アピアランス】のパネルから【ラスタライズ】を選択するとラスタライズのパネルが開きます。これの設定をいじるだけです。
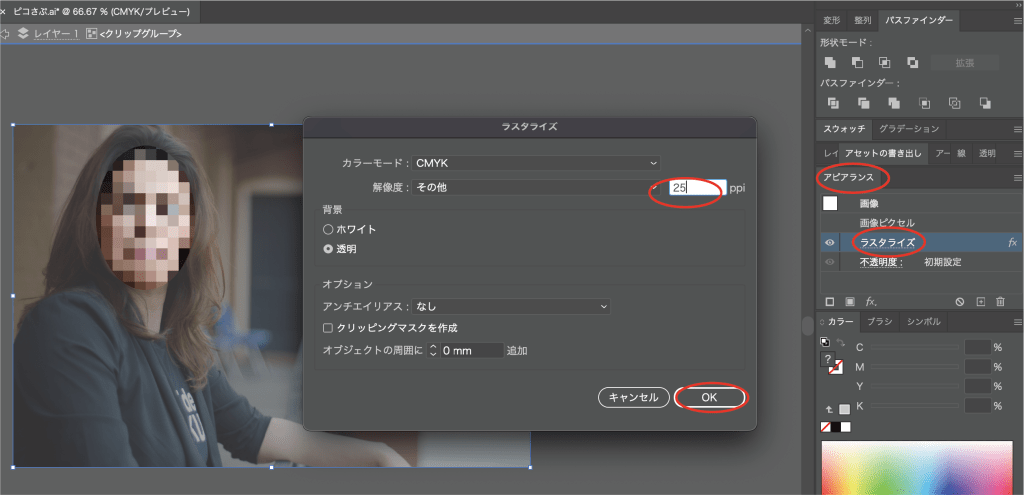
ちょっとモザイクをかけすぎたかなーってことでここでは解像度を25ppiに再設定してみます。
OKをポチり、
すると、、、
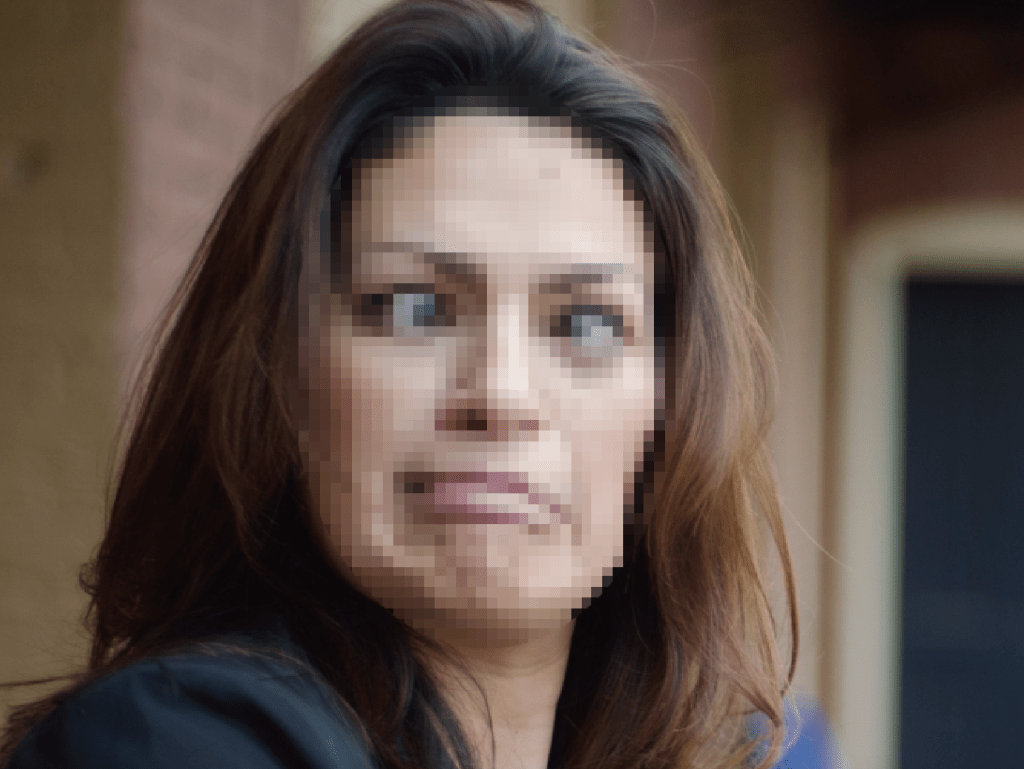
この感じでは誰だかわかってしまう!失敗!!
もうちょい強くしないとかっ!
てな感じでモザイクのかけ具合を簡単に再調整できるのがメチャ便利です。是非ともやってみてください。
ちなみにイラストレーターではこれとは別のモザイクのかけ方があります。
↓下のリンク先で紹介しています。
