PhotoshopのCamera RAWで画像の縦横それぞれを2倍に拡大できるスーパー解像度と言う機能があります!
PhotoshopのCamera Rawにあるスーパー解像度とは、RAWファイル、JPEG画像、TIFF画像、PNG画像の画質を保ったままサイズの縦横それぞれを2倍、画素数を4倍に拡大できる機能です!
今回はRAWファイルをPhotoshopで、JPG画像をAdobe Bridgeを使ってスーパー解像度を適用してみます。
スーパー解像度とは
スーパー解像度の機能を使うと低解像度の写真をポスターなどの印刷物並みの質にすることができます。処理を施すと、縦横それぞれの画素が2倍となり、縦2倍×横2倍で計4倍の画素数となります!
AdobeのAIに何百万枚もの写真を学習させることにより画像の拡大を実現したそうです。
Photoshopを用いたスーパー解像度
Photoshopを使ってスーパー解像度を適用させるためには一眼レフなどで取ったRAWファイルが必要になります。今回はフルサイズ フリー素材にあるRAWファイルを使い実際にやってみます!
RAWファイルをPhotoshopで開く
スーパー解像度を適用したいRAWファイル画像をPhotoshopで開きます。RAWファイルを開くとPhotoshopが起動しCameraが起動します。もし開かない場合はPhotoshopで"開く"からRAWファイルを選択すると起動します!
CameraRAWで強化
CameraRAWが起動したら写真を右クリックして強化を選択します
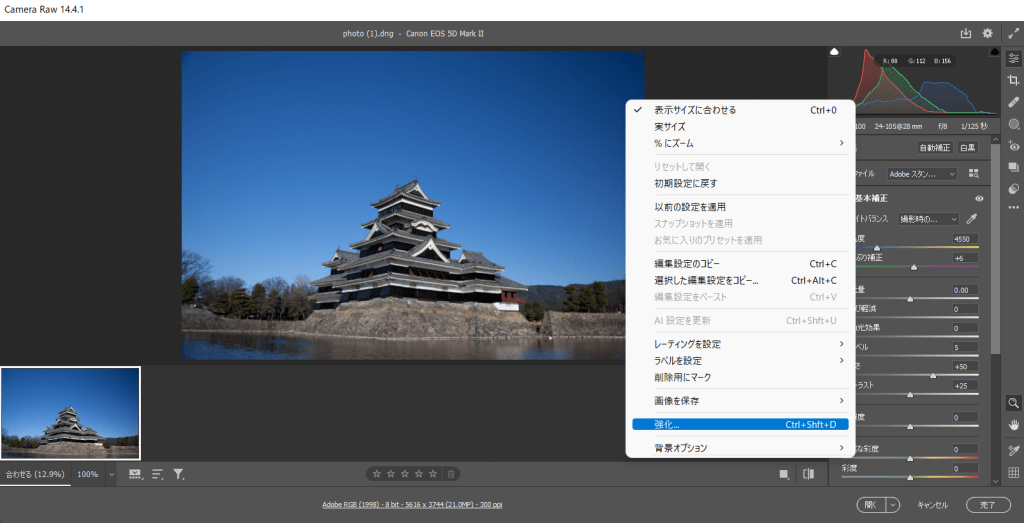
するとこの画面が出てくるので”強化”をクリックすると、、、、
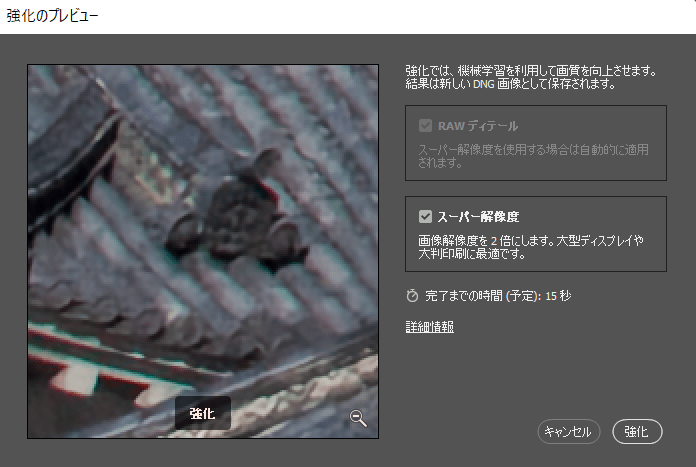
このように適用されます!!
画像左が適用前、画像右が適用後になります。
もちろん縦横が2倍になるので印刷物の入稿の際などサイズ不足になることもありません


Adobe Bridgeを用いたスーパー解像度
次にJPG画像にスーパー解像度を適用する方法を紹介します!
まず初めにAdobe Bridgeをインストールします。
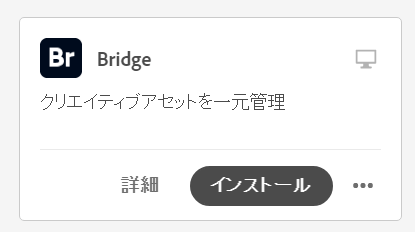
JPG画像をAdobeBridgeで開く
AdobeBtidgeを起動してスーパー解像度を適用したい画像を右クリックでCameraRAWで開く...を選択します。
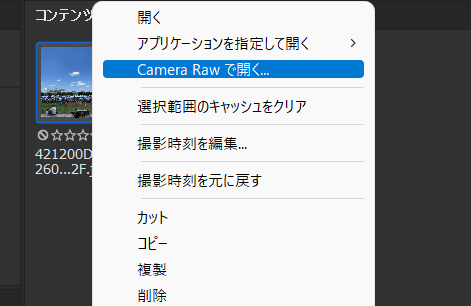
CameraRAWで強化
あとはPhotoshop同様に写真を右クリックして強化を選択します。
すると、、、、!


このように適用されます!!
画像左が適用前、画像右が適用後になります。
先ほどのRAWファイルほど画像の"質"は高くならないような印象でした。
まとめ
いかがでしょうか!
JPEGでも縦横をそれぞれ2倍にすることは可能ですが、先ほどのRAWファイルとの結果を比べるとJPEGに処理をした場合、体感ではありますがあまり効果が得られなかった印象があります。
スーパー解像度を用いる場合はできるだけ、RAWファイルの段階で処理を行ったほうがいいかもしれません!
