今回はIllustratorで使用するオブジェクトのコピペ方法について紹介します。
有名なのは[Ctrl+C]+[Ctrl+V]ですが、Illustratorには複数バリエーションがあるので作業ごとに使い分けることで作業時間が短縮できます!
※mac使用の方は[Ctrlキー]を[commandキー]に変えて使用してください
【通常のコピペ】 [Ctrl+C]→[Ctrl+V]
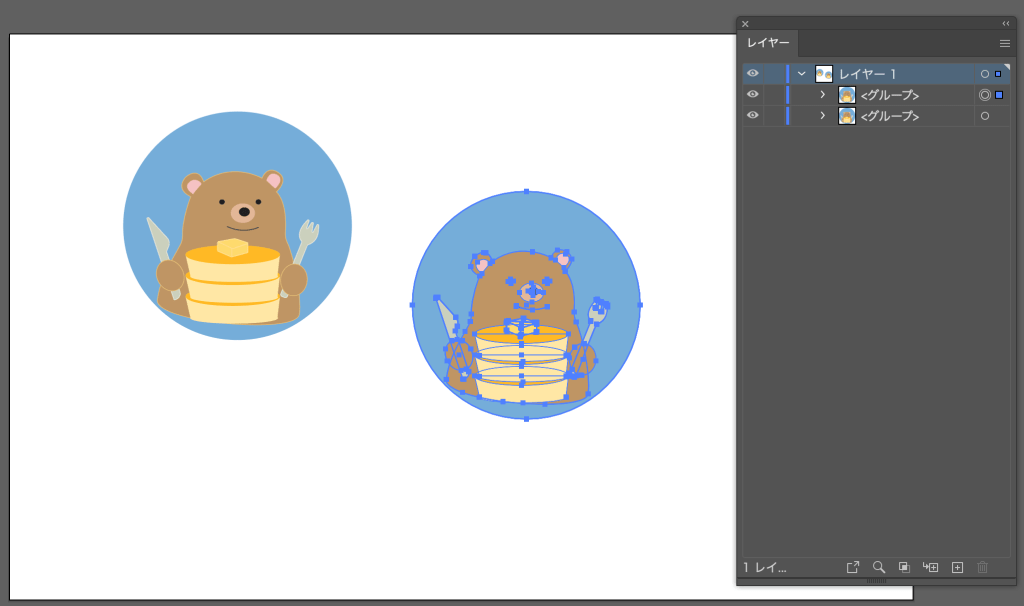
[Ctrl+C]でコピーして[Ctrl+V]で貼り付けする通常のコピペ方法です。
Illustratorだけでなく、エクセルやワードでも使う認知度NO1コマンドです。
コピーが貼り付けされる場所は変わる
こちらの方法だとペーストされる位置は固定されず、まちまちに変わります。
【好きな場所へ簡単コピペ】[選択ツール]→[Alt]→[ドラッグ]
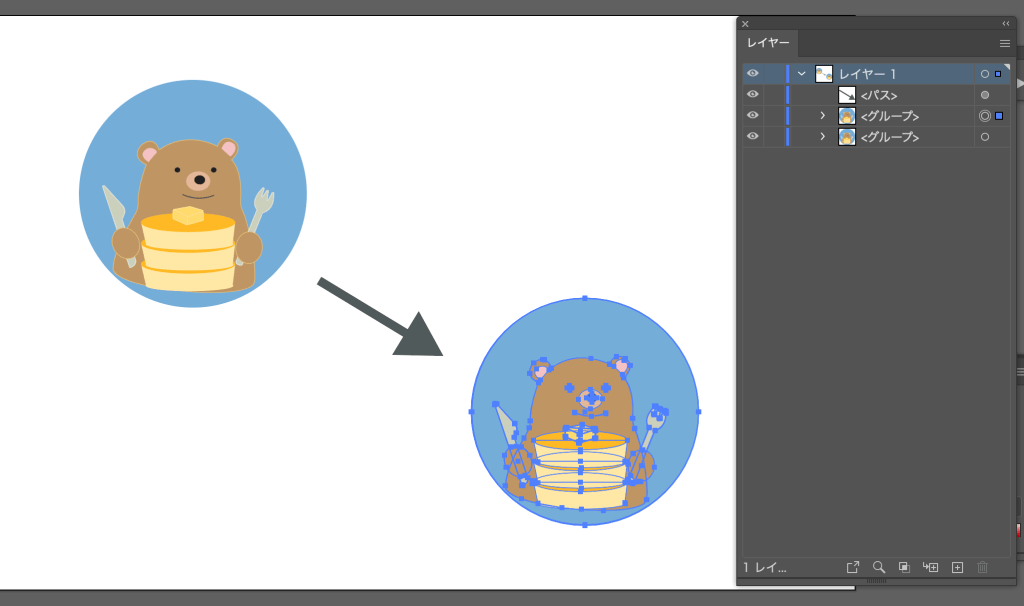
オブジェクトを選択し[Alt]を押しながら、コピーしたい場所へ[ドラッグ]
Illustratorを扱う方であれば一番使用頻度が高いコピペ方法ではないでしょうか?簡単に好きな場所へコピーができます。
プラス技【水平位置にコピペ】 [選択ツール]→[Alt]+[Shift]→[ドラッグ]
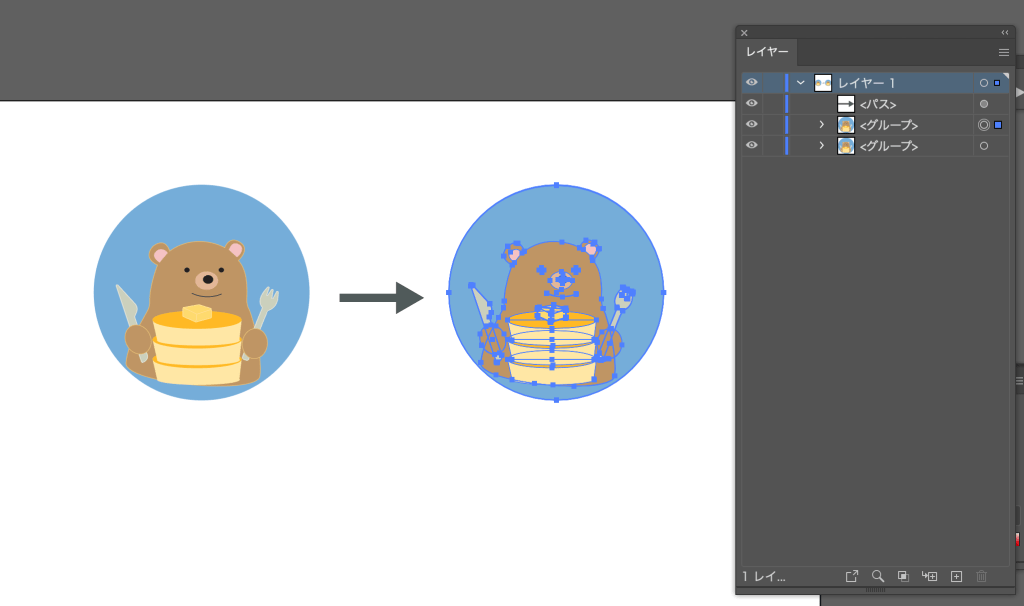
オブジェクトを選択し[Shift]と[Alt]を押しながら、コピーしたい場所へ[ドラッグ]
水平方向または垂直方向に位置を固定したままコピーができます。
レイヤー間をまたがない
同レイヤーの中だけでコピーする方法です
【等間隔へ連続コピペ】[Ctrl+D]
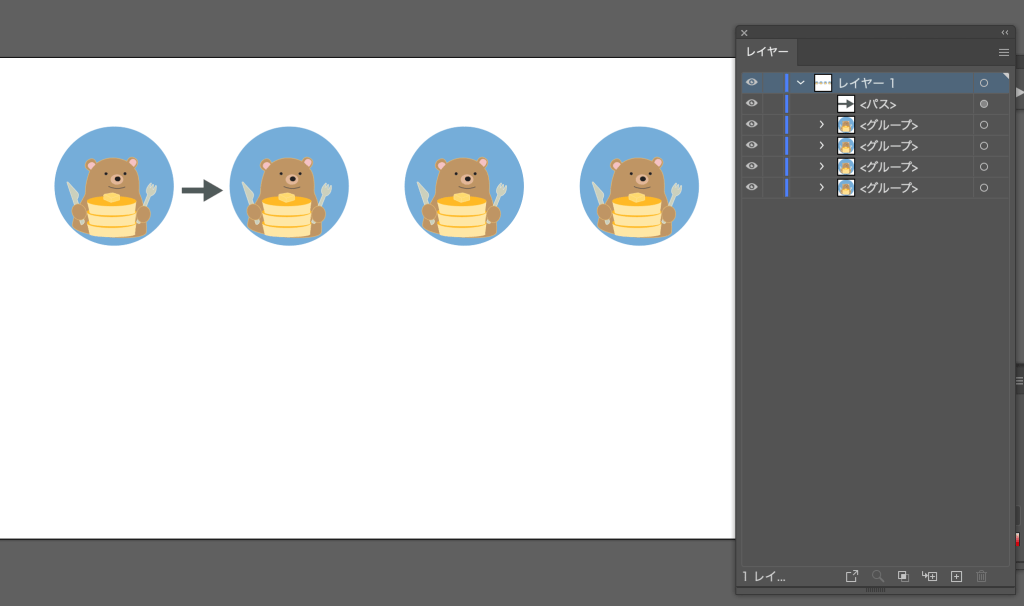
[Ctrl+D]で直前に行っていたコピーを繰り返し行います。
コピーしたオブジェクトを等間隔にコピペしてくれるので手間が省けて便利です!
【前面にコピペ】[Ctrl+C]→[Ctrl+F]
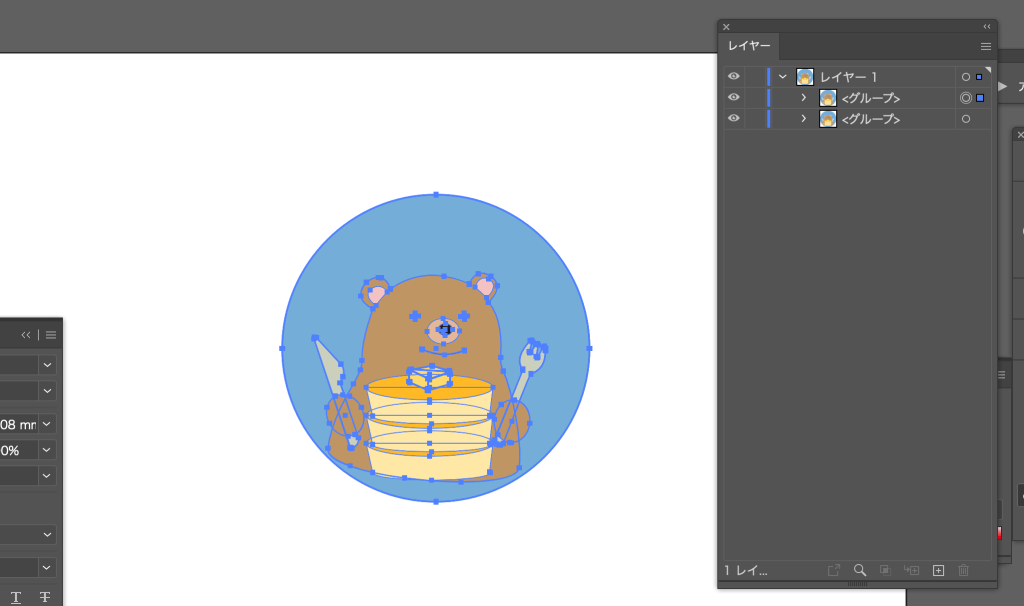
[Ctrl+C]でコピーし[Ctrl+F]で前面コピペ
コピーしたオブジェクトを同じ位置の前面にペーストする方法です。
コピーしても変化なし?
一見、何も変化してないように見えますが、ちゃんと真上にコピーされてます。
このコピペ方法かなり活用する場面があり便利です!
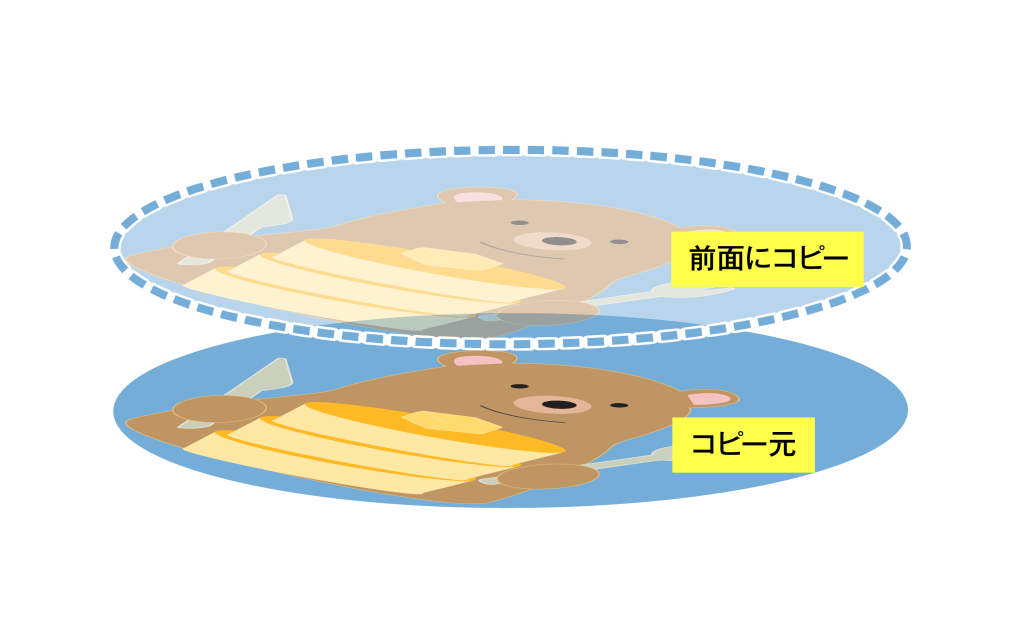
【背面にコピペ】[Ctrl+C]→[Ctrl+B]
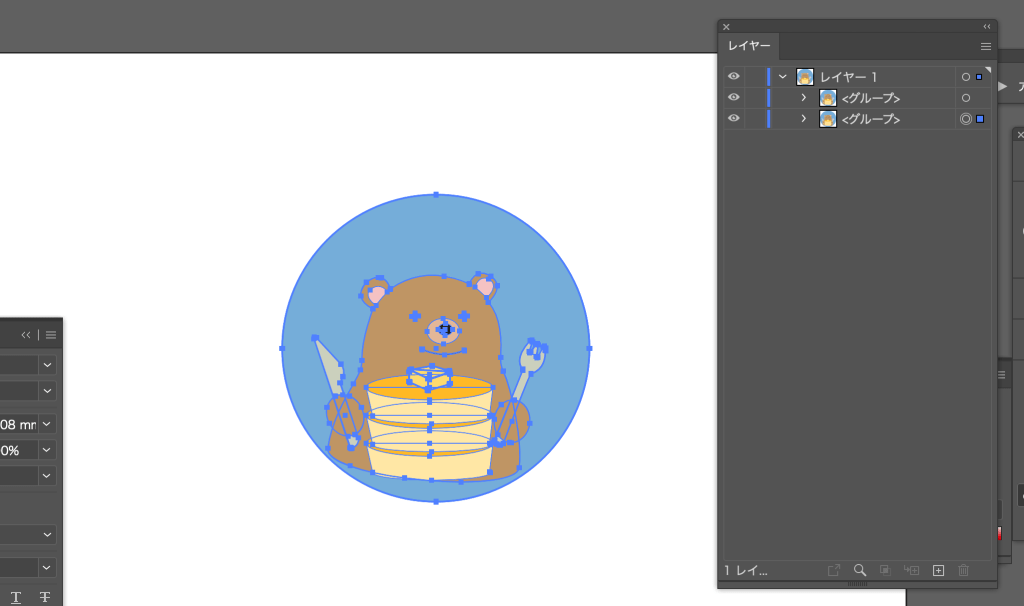
[Ctrl+C]でコピーし[Ctrl+B]で背面コピペ
今度はコピーしたオブジェクトを同じ位置の背面にペーストする方法です。
変化が無いようでちゃんとコピーされてる
こちらも一見、何も変化してないように見えますが、
ちゃんと真下にコピーされてます。

いかがでしたでしょうか?
コピペには色々な方法があるので作りたい形に応じて使い分けると作業時間が短くなります。
ではまた!
