マンションのチラシで下記のような金額表示を見たことはないでしょうか。以前の価格にバツ印を入れて、値下がりした価格を目立たせていますね。

今回はこのバツ印をアピアランスで文字修正しやすいデータの作り方をご紹介します。

一番簡単なやり方ですとテキストの全面にペンツールでバツ印を作れば良いのですが、金額を変更しようとすると…
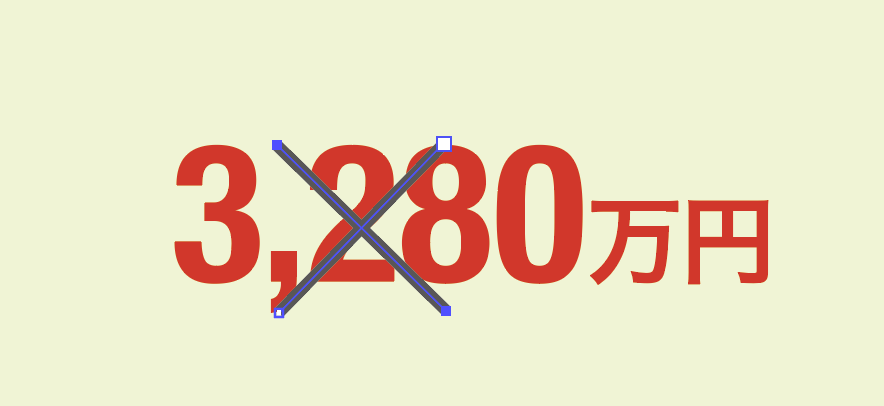
うっかり線をクリックしてしまい、テキストにしてしまうこともしばしば…
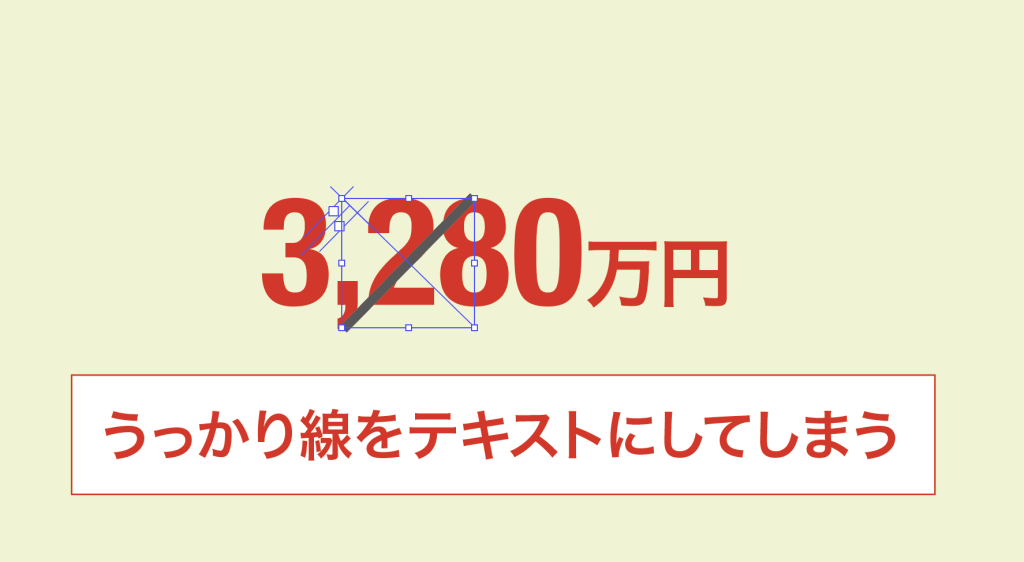
なので今回はアピアランスでバツ印を作ってみましょう。
手順
まずテキスト打ち込みます。特に決まりはないのですが今回は下記のフォントとポイントにしました。

テキストを選択している状態で「効果」→「パス」→「オブジェクトのアウトライン」と進みます。
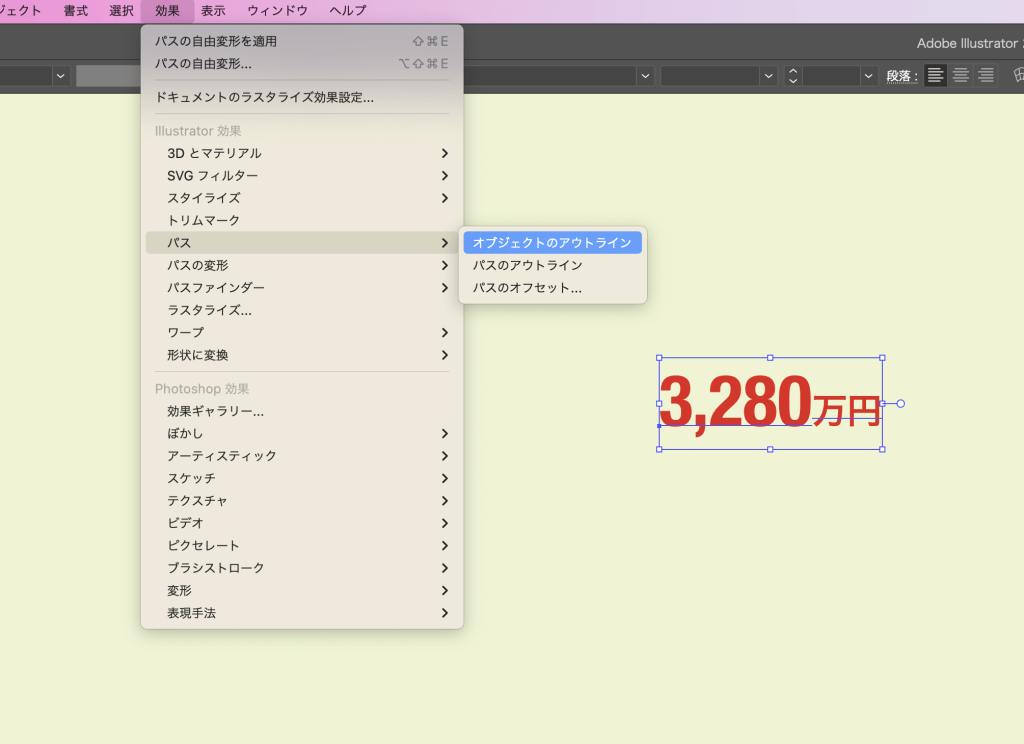
「ピアランスパネル」に「オブジェクトのアウトライン」が表示されているのを確認したら、右上の三本ラインをクリックして「新規線を追加」を選択します。
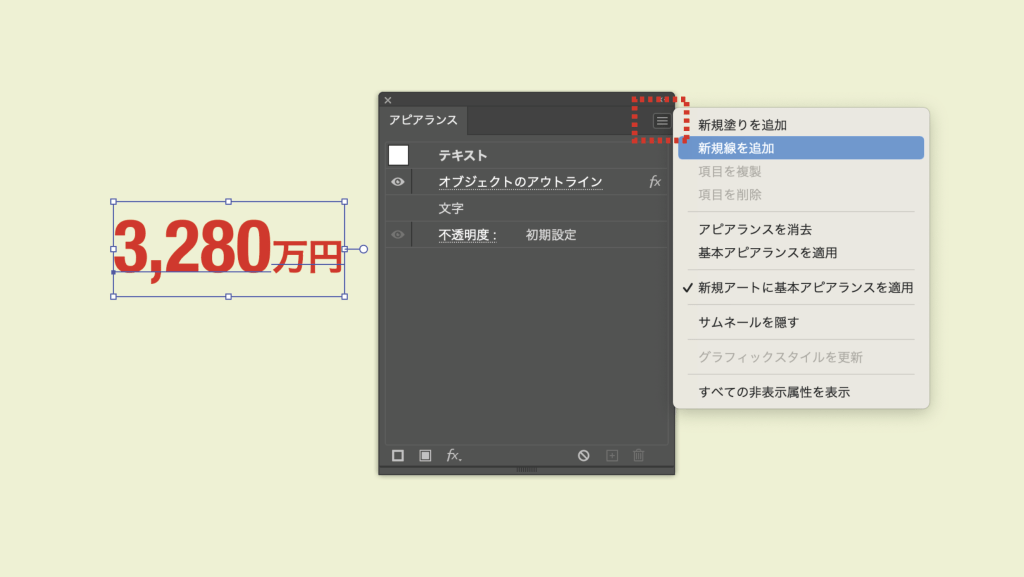
「効果」→「形状に変換」→「楕円形…」と進みます。
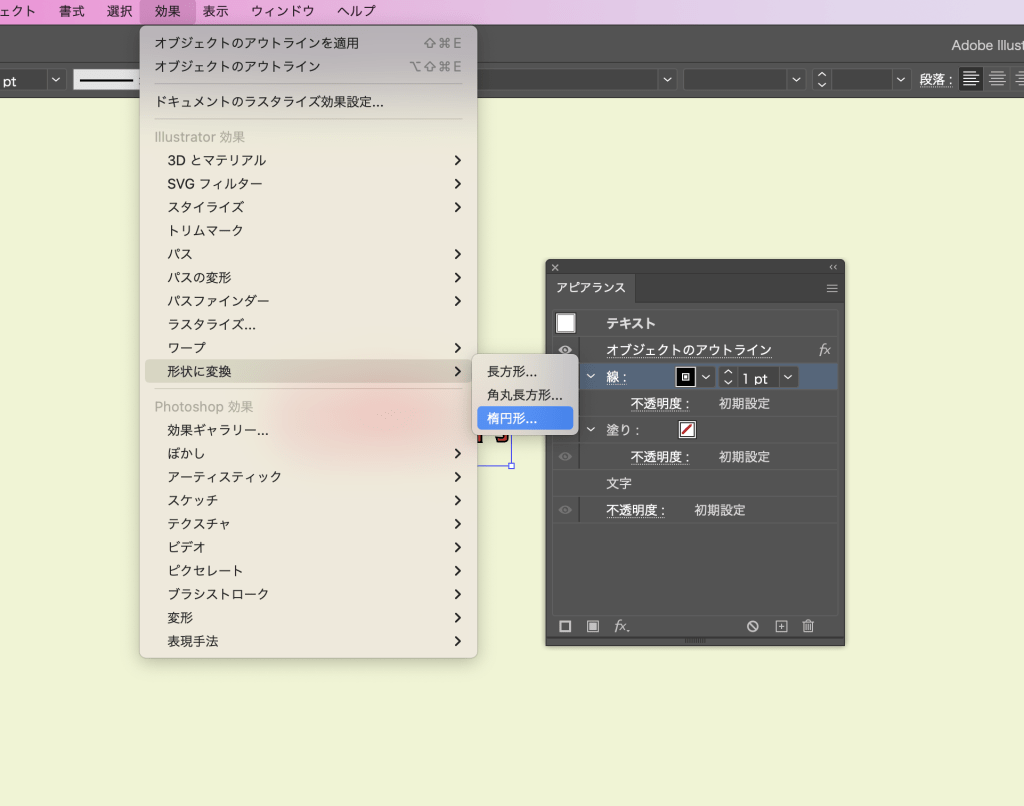
「形状オプションパネル」の「幅に追加」「高さに追加」を両方とも0mmにします。
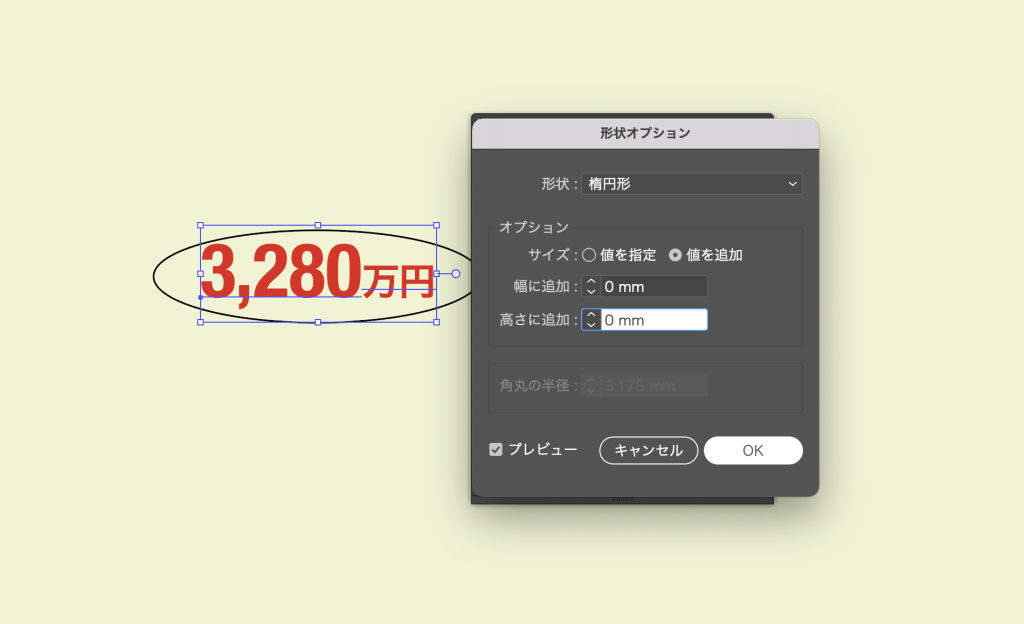
次に「効果」→「パスの変形」→「変形…」と進みます。
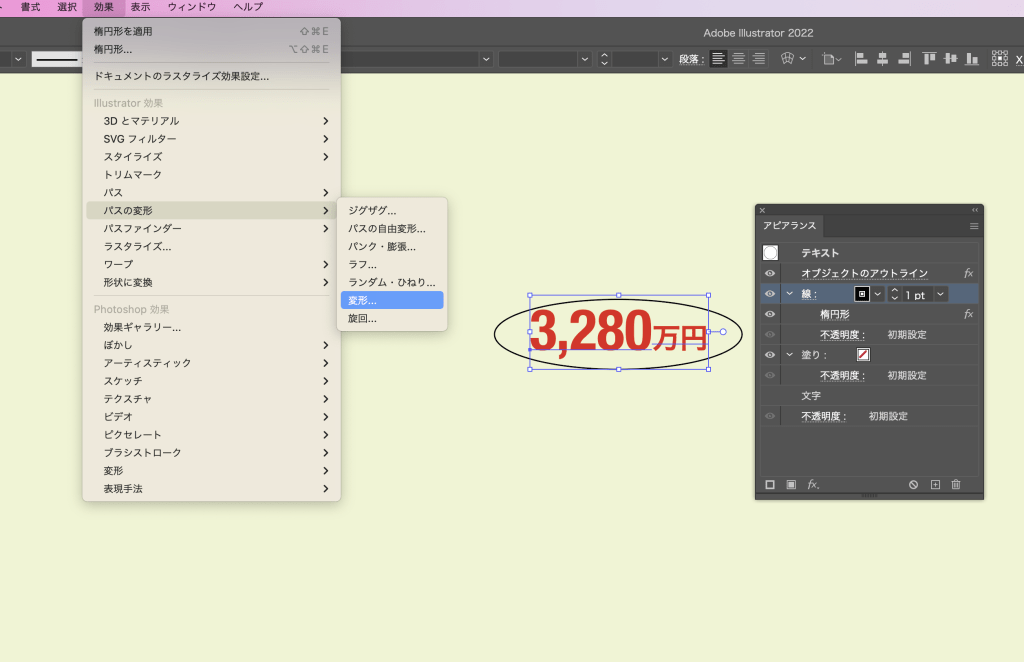
「変形効果オプションパネル」で「水平方向」を0%、「水平方向」を-10mm、「回転」を-45°にしてOKします。
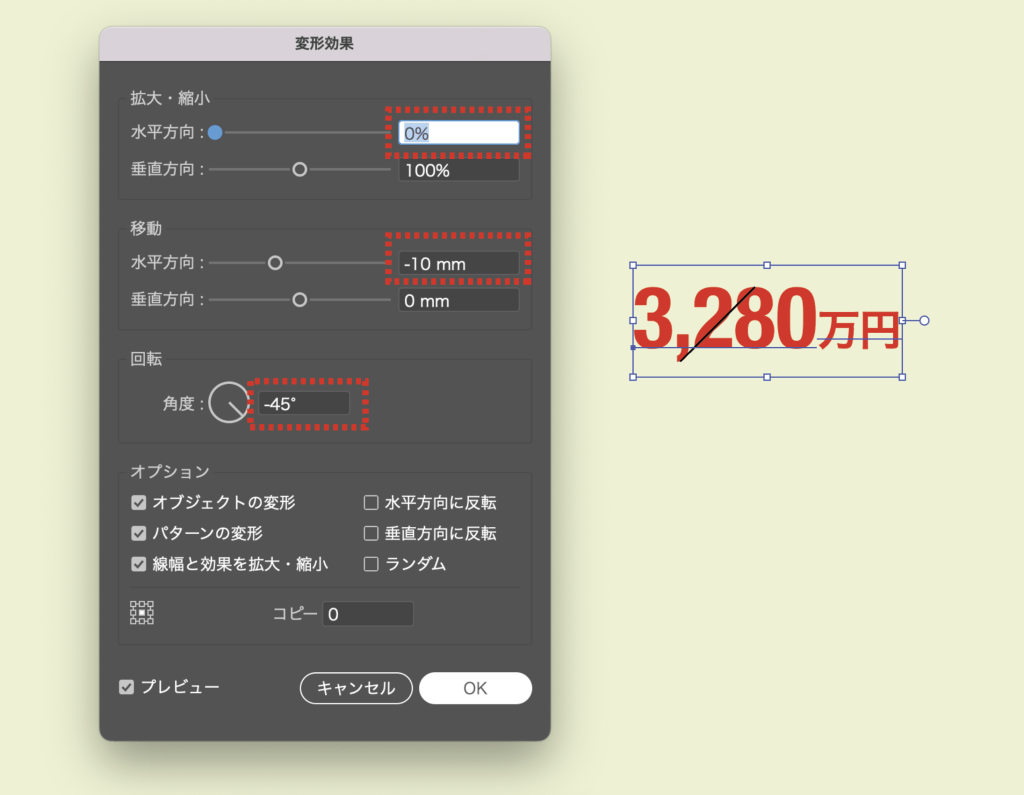
これで一本の斜め線ができましたね。もう一本を作るために「アピアランスパネル」から線を選択して、右上の三本ラインをクリックして「項目を複製」を選択します。
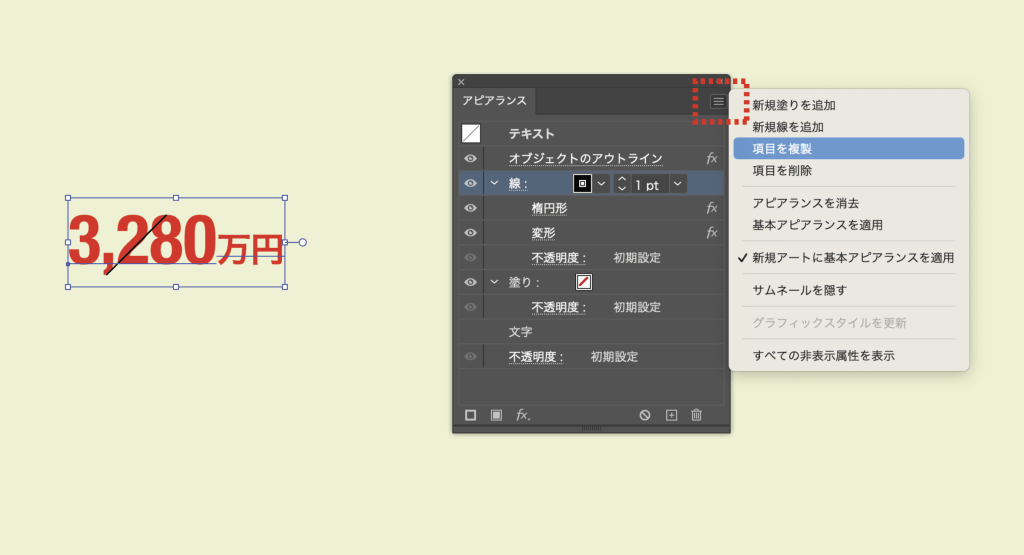
複製した線の「変形」をダブルクリックします。
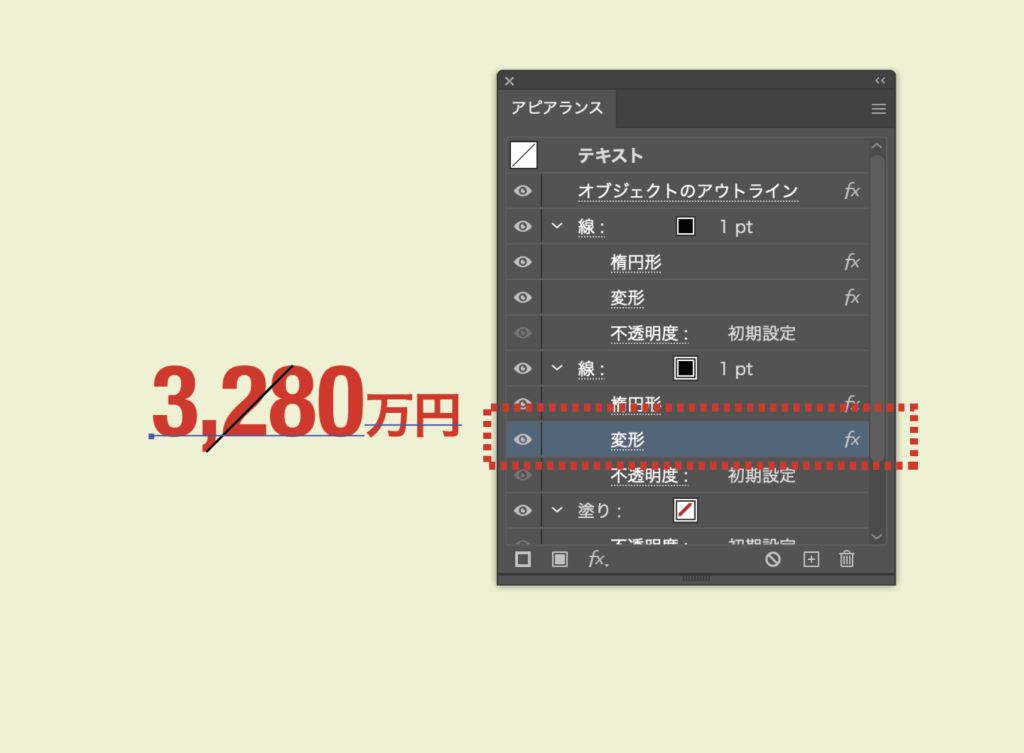
「変形効果オプションパネル」で「回転」を45°にしてOKします。
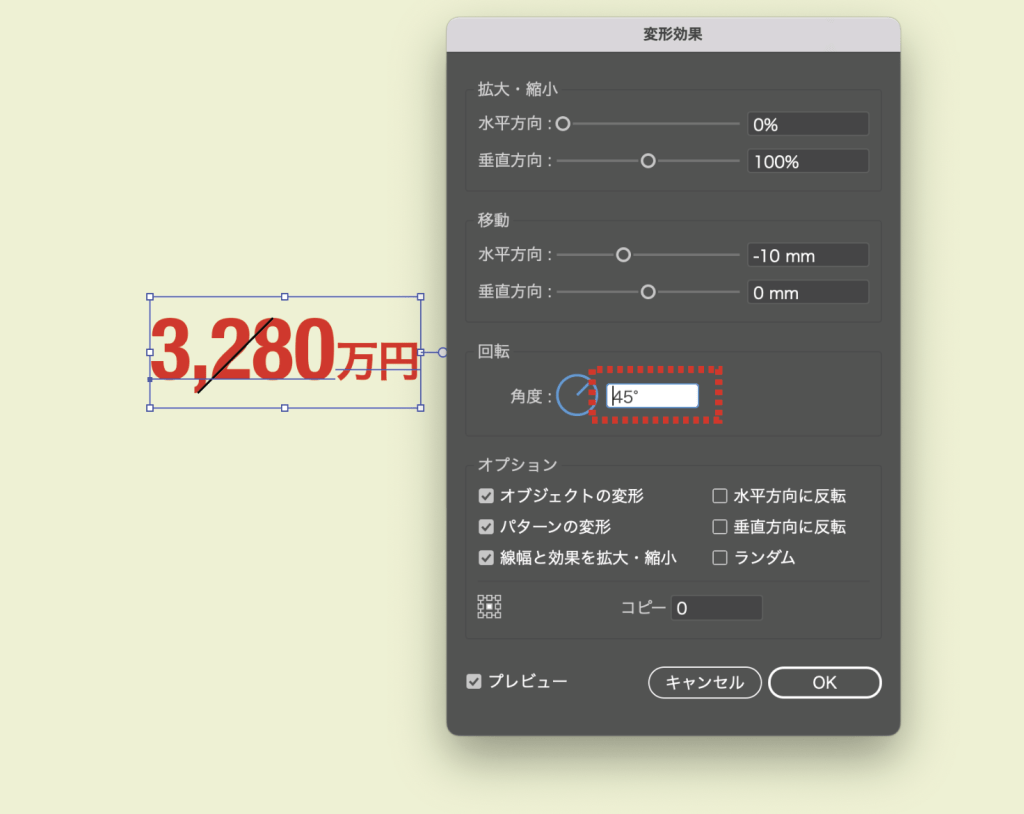
これで完成です。アピアランスはこんな感じです。
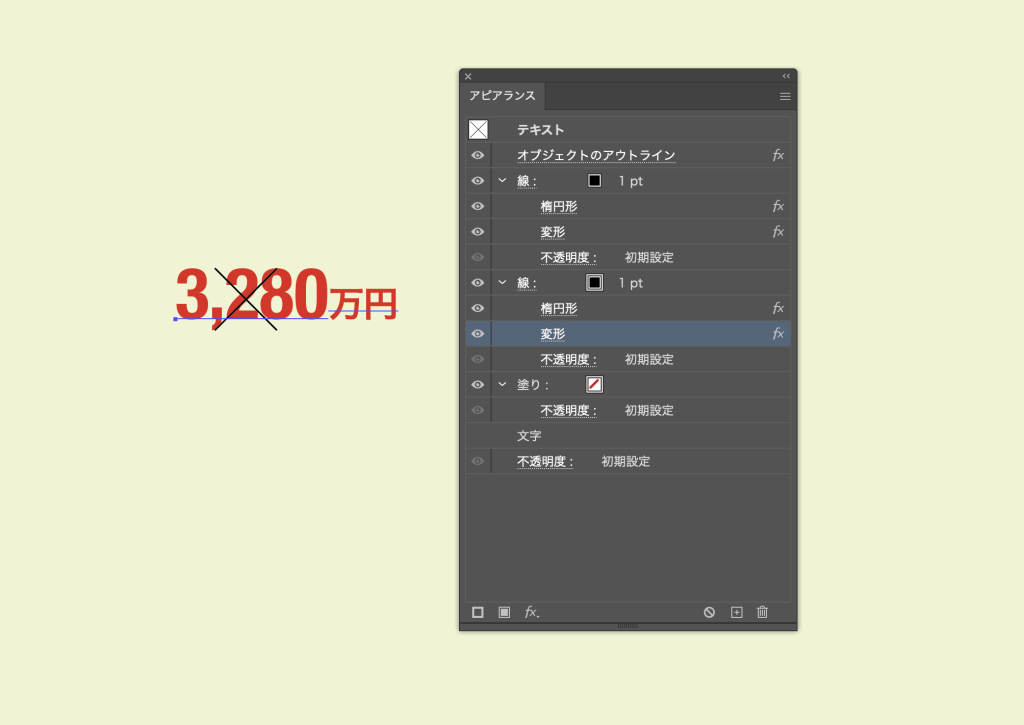
バツ印の線の太さや色も自由に変更できます。
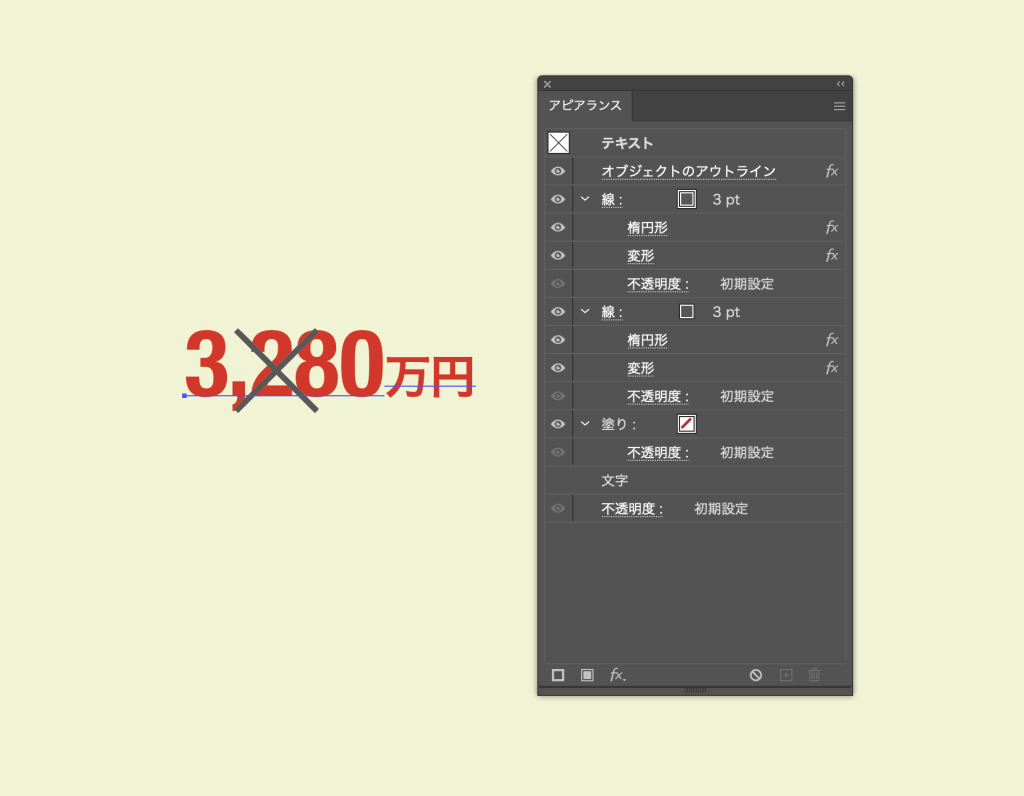
まとめ
分かりやすく説明するために少し手順が多くなりましたが、やってみると難しくないと思います。マンションのチラシ以外でもバツ印を入れたテキストは見かけると思いますので参考にしてみてください。
