長方形や角丸長方形の中に入っているテキストを背景と同じにする。背景がかっこいい写真とかだとそれだけで決まりますよね。今回はアピアランスを使って後から修正が入っても直しやすい方法をご紹介します。
アピアランスで作成しよう
まず背景に写真を配置してテキストを入力します。

「効果」→「パス」→「オブジェクトのアウトラン」を選択します。
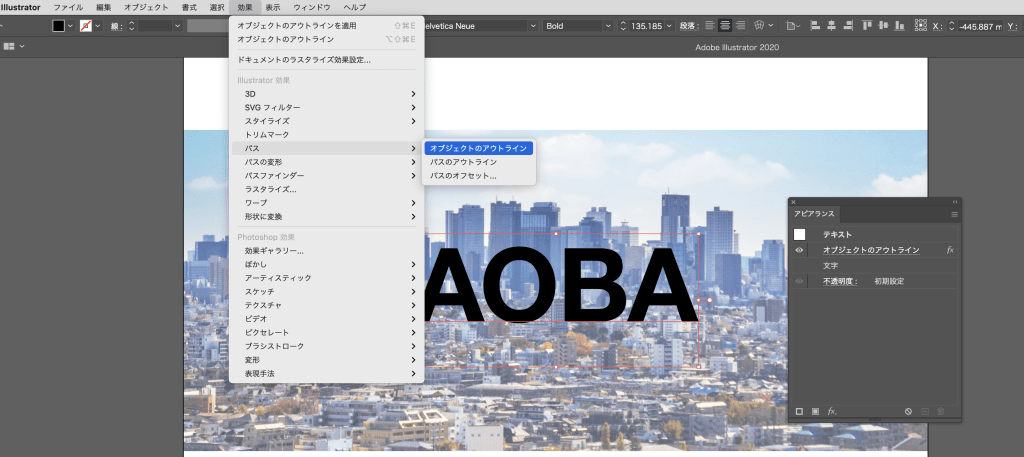
オブジェクトのアウトランを「アピアランスパレット」の一番上に持って行き、 新規塗り(ここでは白)を追加して「文字」の下になるようにします。
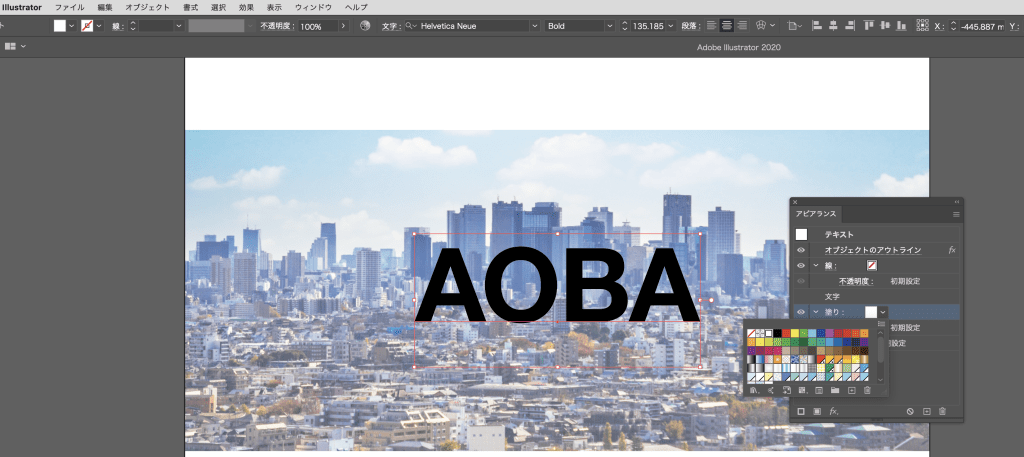
新規塗りを選択している状態で「効果」→「形状に変換」→「角丸長方形」と進み、 「形状オプション」を入力します。
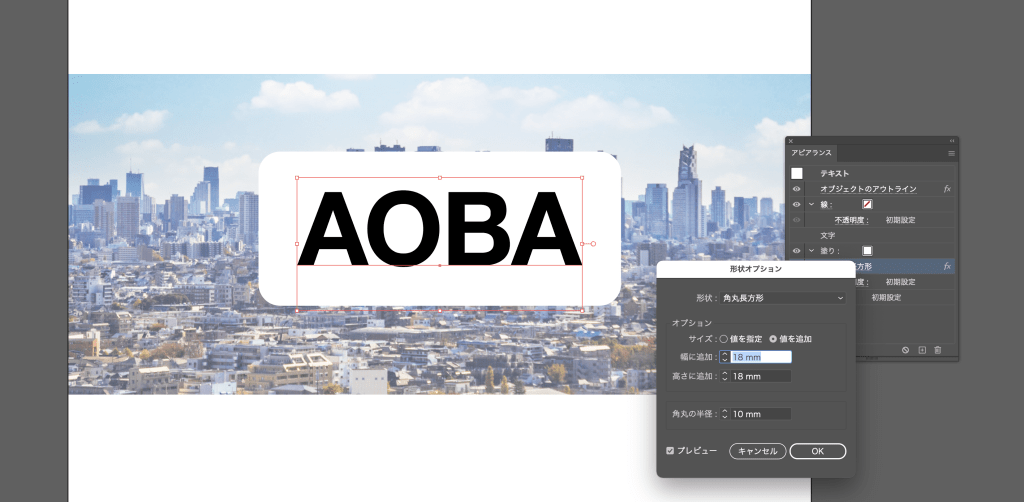
グループ(⌘G)をかけてアピアランスをグループ表示にします。 「効果」→「パスファインダー」→「全面オブジェクトで型抜き」を選択すれば完成です。
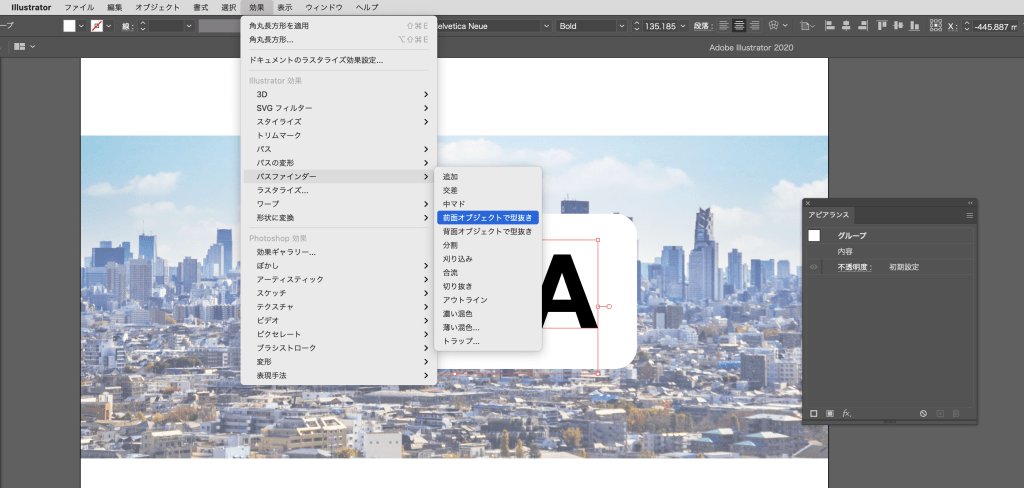
これだとテキストに修正が入っても、打ち替えるだけで角丸長方形も反映されるので安心ですね。

まとめ
背景が写真だけでなくパターンやイラストでも可能ですので、うっかり中抜きのカラーの変更忘れも防げそうですね。 アピアランスを強化して修正に強いデータを作りましょう。
