パッケージ機能とは、印刷に必要なデータを1つのフォルダにまとめてくれる機能のことです。便利な点を挙げると“aiデータ内の画像のリンクを全て収集してくれること”です。画像を複数枚配置するようなaiデータの場合、多くのデザイナーが「画像をリンクで配置」しています。
実際に「パッケージ」で書き出してみよう!
aiデータが完成し保存を終えたら、パッケージしてみましょう。 「ファイル」→「パッケージ」と進みます。
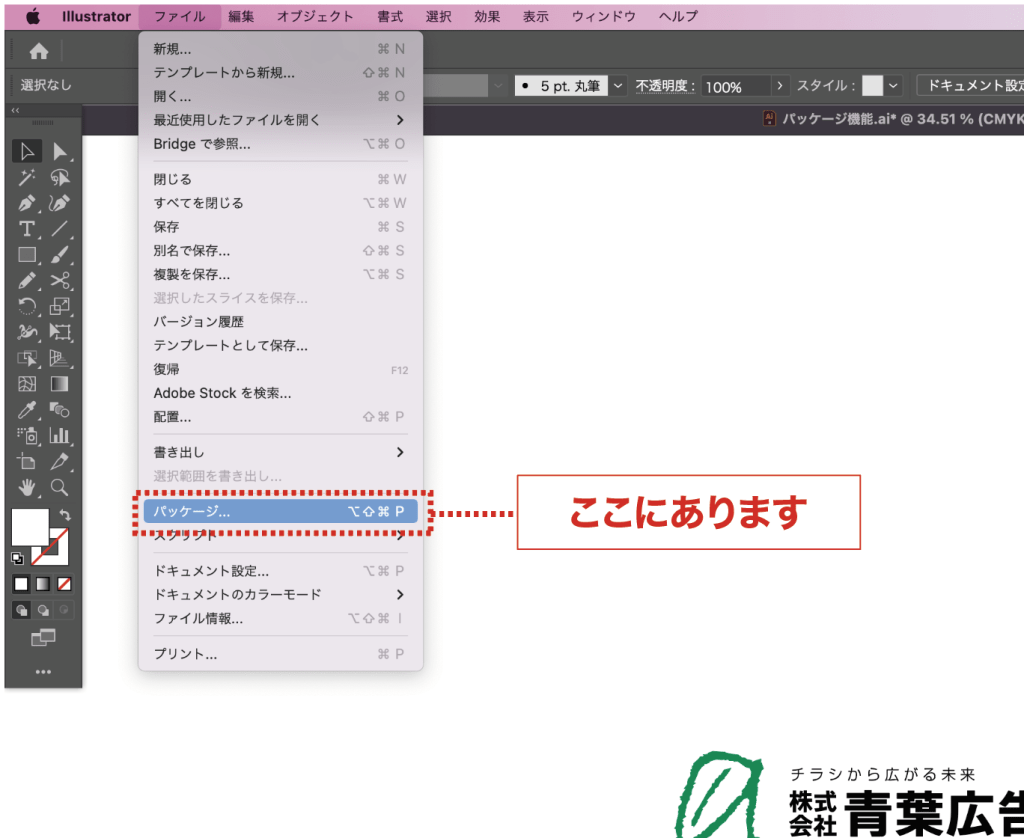
aiデータが保存されていないと、警告ポップアップが出るので、保存をしてから「パッケージ」を選択しましょう。
パッケージの書き出し設定
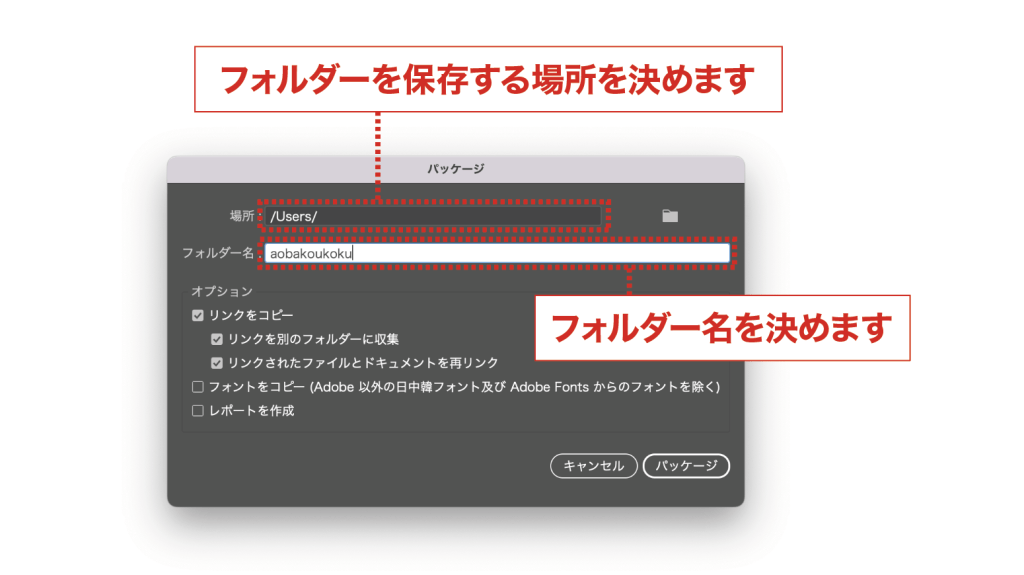
上記のようなウインドウが表示されます。
ここからパッケージの設定ができます。 「場所」はフォルダーを保存する場所を決めます。右側にあるフォルダアイコンのボタンを押すと、簡単に設定出来ます。 「フォルダー名」はフォルダー名を決めます。 慣れてない、もしくは簡単に済ませたい場合はデフォルトの設定で「パッケージ」でも大丈夫です。
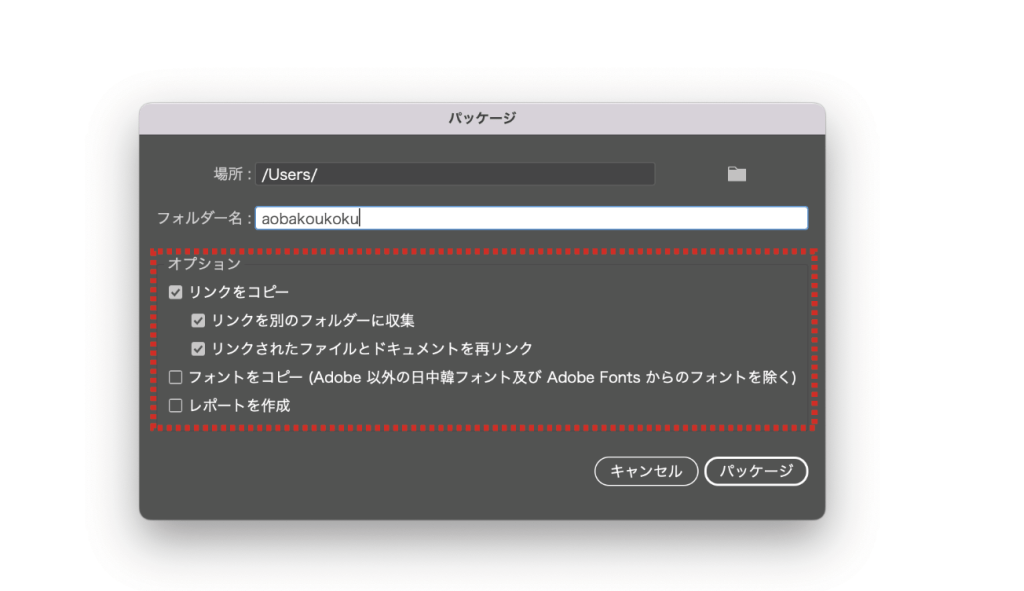
次にオプションの設定を説明します。
オプション設定
上図のウインドウの「オプション」で、各項目を説明します。データに応じてチェックを入れます。
リンクをコピー
これは選択必須です。チェックを入れてください。
aiデータ内にリンクで配置されているファイルを、今回のパッケージとして作るフォルダ内にコピーしてくれます。
リンクを別のフォルダーに収集
これは任意で選択してください。チェック入れるか入れないかは好みになりそうです。 チェックすることで、書き出しに指定したフォルダ内に「Links」というフォルダを作成して、その中に画像を収納してくれます。
リンクされたファイルとドキュメントを再リンク
こちらも選択必須です。チェックを入れてください。
チェックすることで、今回のパッケージでコピーした画像にリンクを自動で設定し直してくれます。これを行うことで、リンク切れを防ぐことに繋がるのでチェックしましょう。
フォントをコピー
これは任意で選択してください。使い方に慣れるまではチェックを入れなくてもいいです。
aiデータ内にあるフォントを収集してくれる機能です。
レポートを作成
こちらも任意で選択してください。基本的にチェックを入れなくてもいいです。
設定を終えたら「パッケージ」を選択してフォルダを作成します。
あとは、該当のフォルダを圧縮して、納品先に納品。もしくは入稿すれば完了ですね。いつも通りの手順でzipファイルを作ってください。
まとめ
リンク切れは再度送り直さないといけなくなるので二度手間ですね。パッケージ機能の基本を把握しておきましょう。
