Googleカレンダーで予約画面を作成できるのを知っていますか?
最近無料でも使えるようになったようなので、早速試してみました。
Google カレンダー icon by Icons8
早速やってみる
①Googleカレンダーを開く
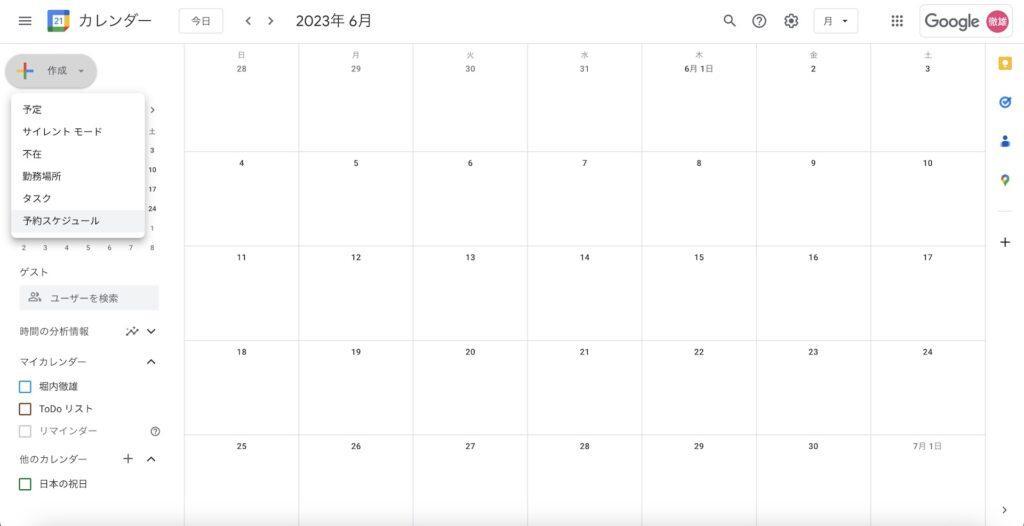
予約画面はGoogleカレンダーで作成します。まず自分のアカウントで開いて、左上にある作成ボタンでメニューを開き、予約スケジュールを選択します。
②内容を入力する
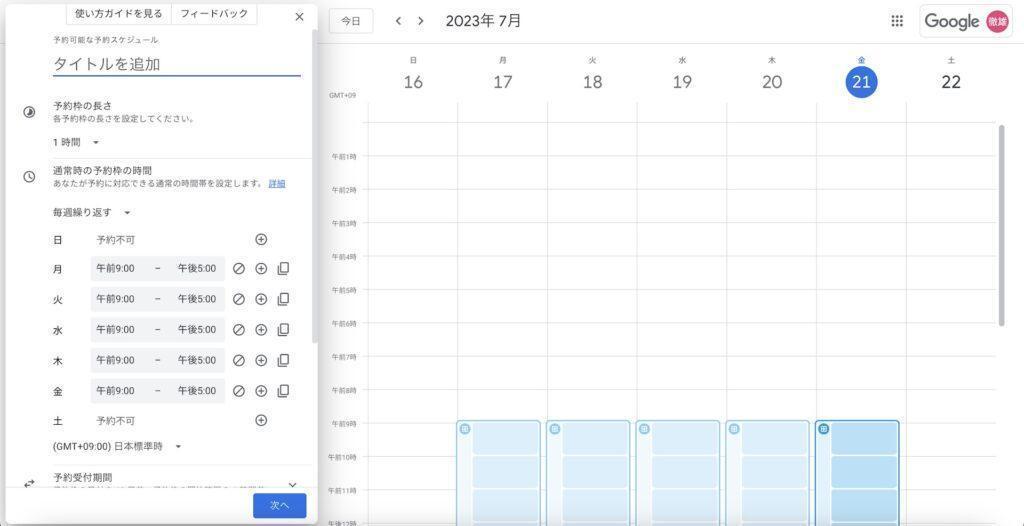
すると画面左側に入力画面が表示されるので入力していきます。まずは公開したい予約内容をしめすタイトルを入力していきます。とりあえず、営業用のオンライン相談を作ってみます。
予約枠の設定
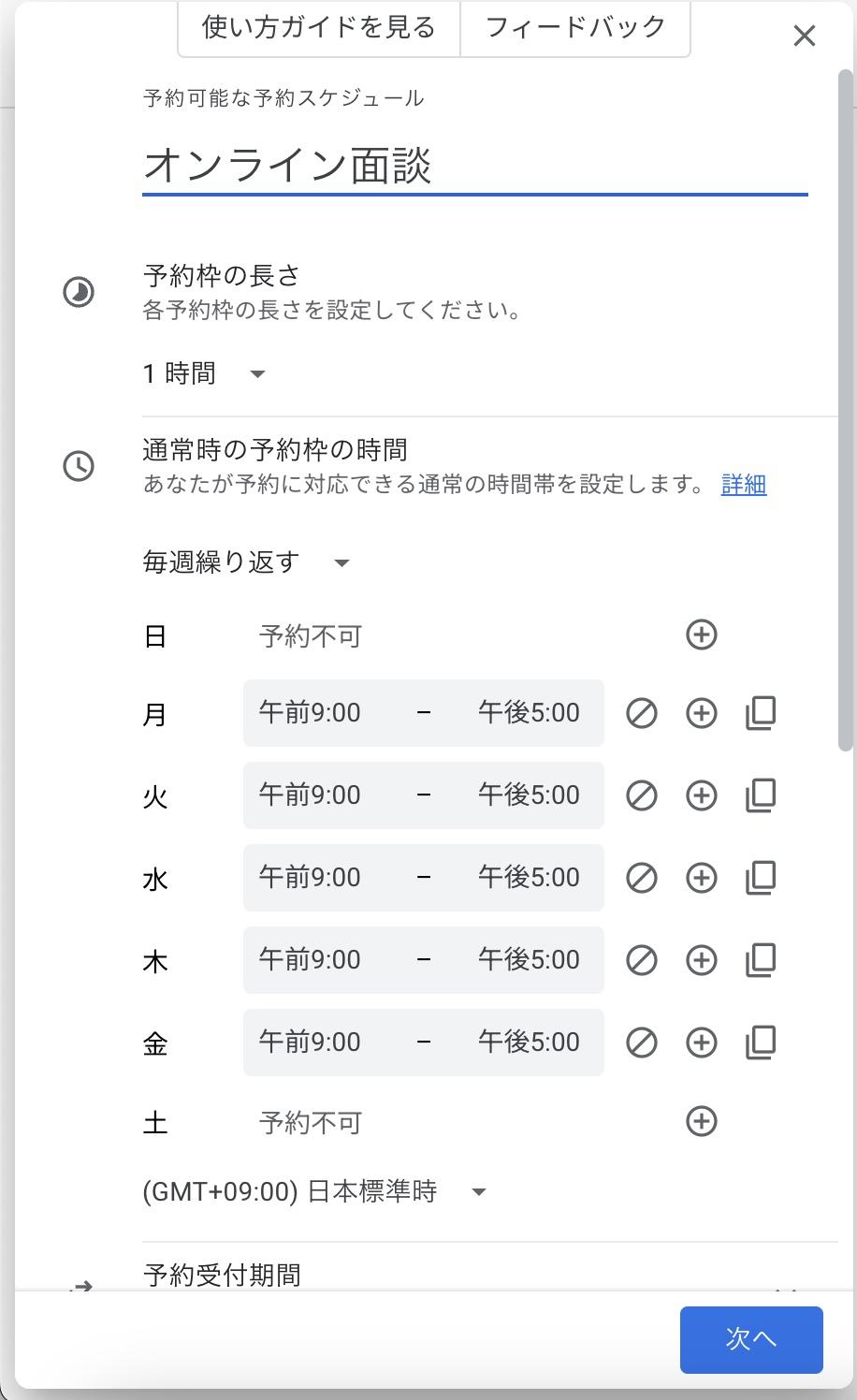
予約枠の時間の長さと、週間スケジュールとして曜日ごとに受付時間帯を設定できます。
デフォルトで平日の9:00〜17:00が設定されているのでとりあえずこのままいきます。
予約受付時間
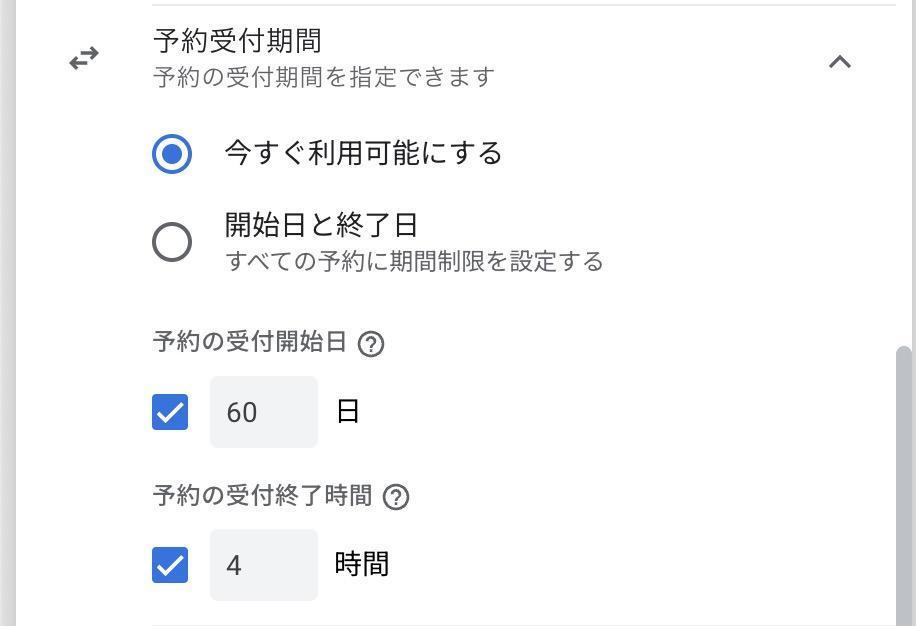
予約の受付開始日と受付終了時間を設定します。すぐに受付開始することもできます。
臨時の予約枠の時間

レギュラーの予約枠とは別に臨時枠として設定する場合はここで設定します。
空き情報の確認に使用するカレンダー(有料アカウントのみ)
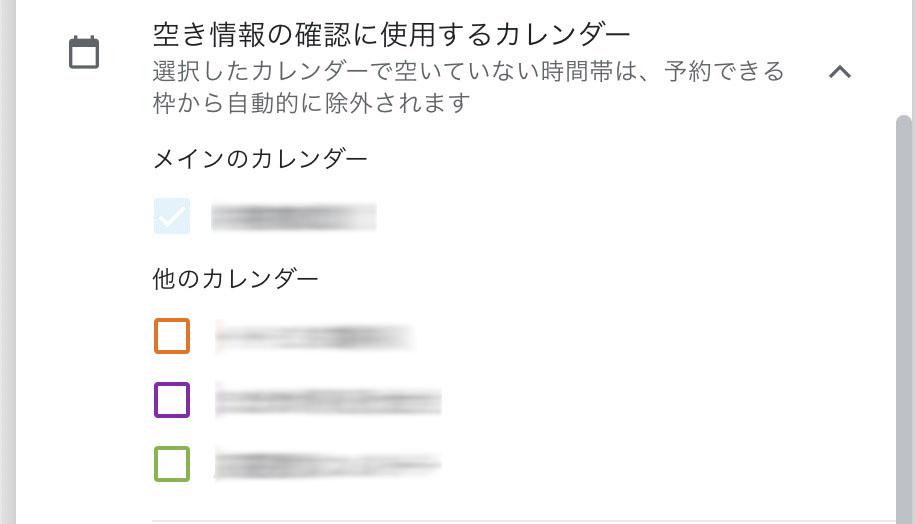
スケジュールが競合しないようにチェックするカレンダーを指定します。通常はデフォルトで自分のアカウントのメインカレンダーが参照されますが、複数のカレンダーでスケジュール管理している場合はここで追加設定することができます。
場所と会議
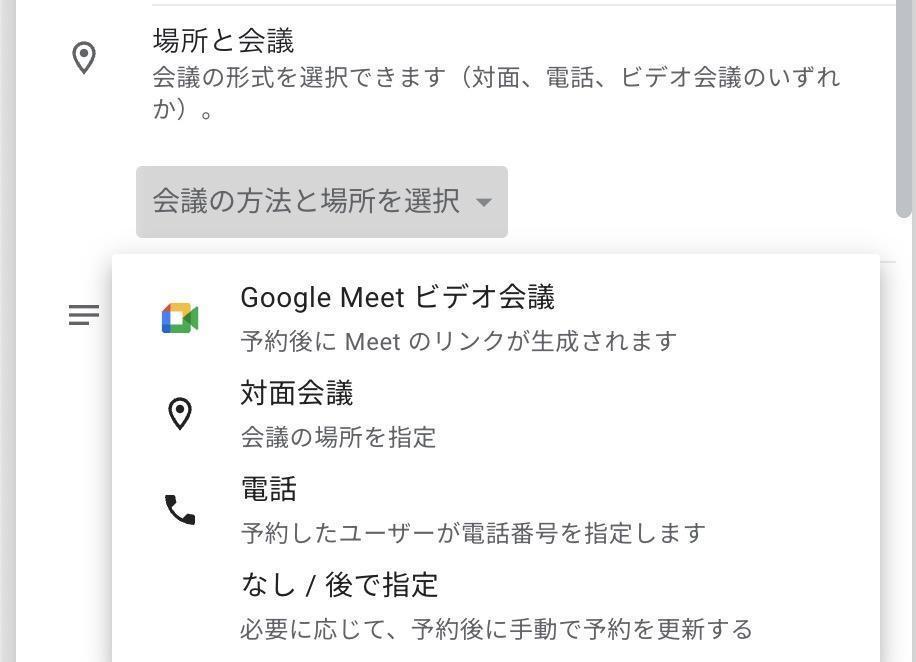
予約した時間の対応方式を選択できます。Google Meetの設定や対面、電話が選択できます。
説明
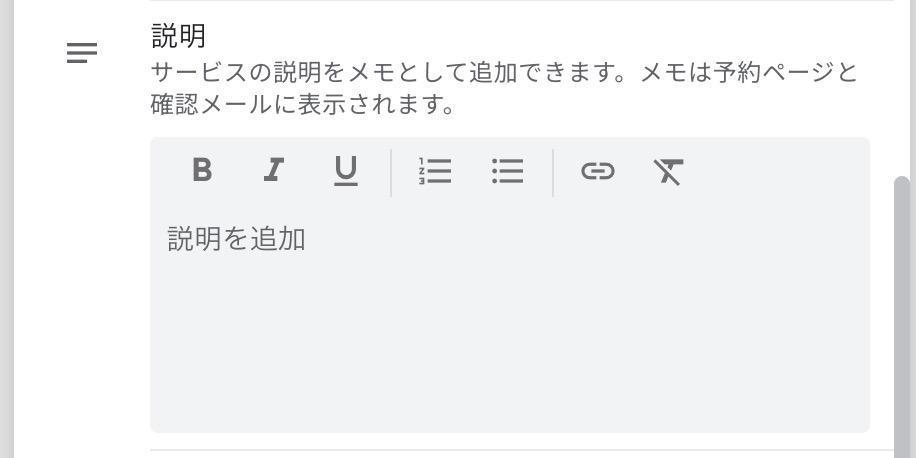
予約サービスの内容を記述します。
予約フォーム
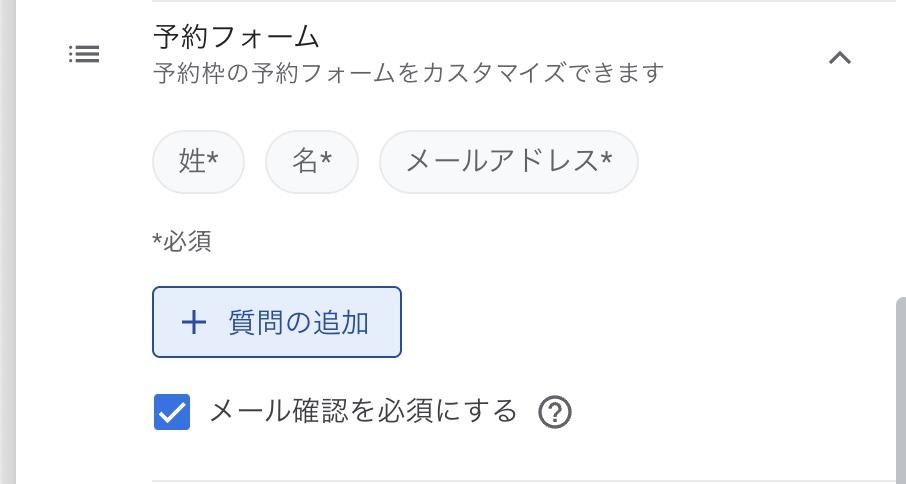
予約時に入力してもらう項目を設定します。
名前とメールアドレスはデフォルトで必須項目です。質問の追加は電話番号の他、任意項目を追加できます(テキストフォームのみ)。
「メール確認を必須にする」はスパム防止のため、予約時のメール認証を追加することができます。
予約の確認とリマインダー(有料アカウントのみ)
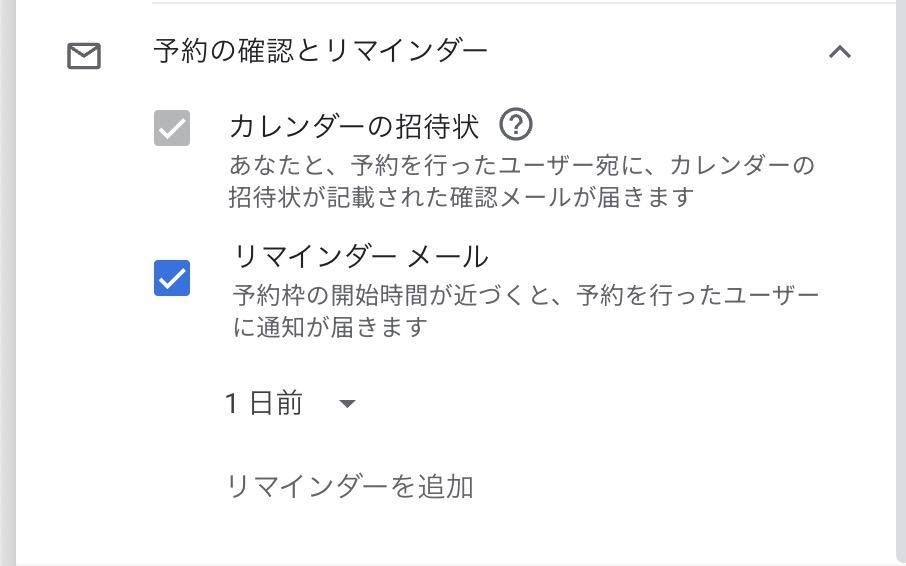
予約した人に指定したタイミングでリマインドメールを送信することができます。
③完成しました
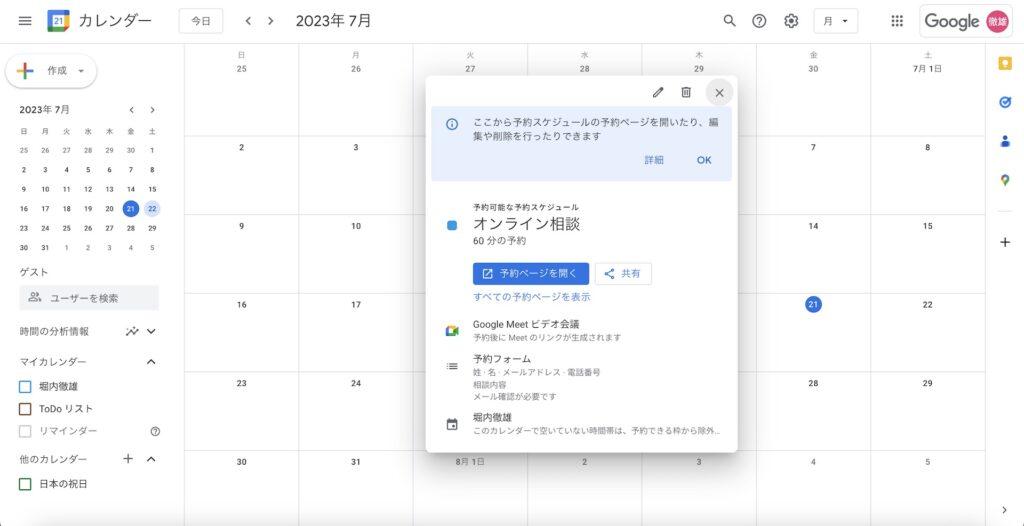
カレンダーの真ん中にポップアップが開いたら完成です。あっという間に完成してしまいました。
早速予約ページを開いて見てみます。
予約受付画面
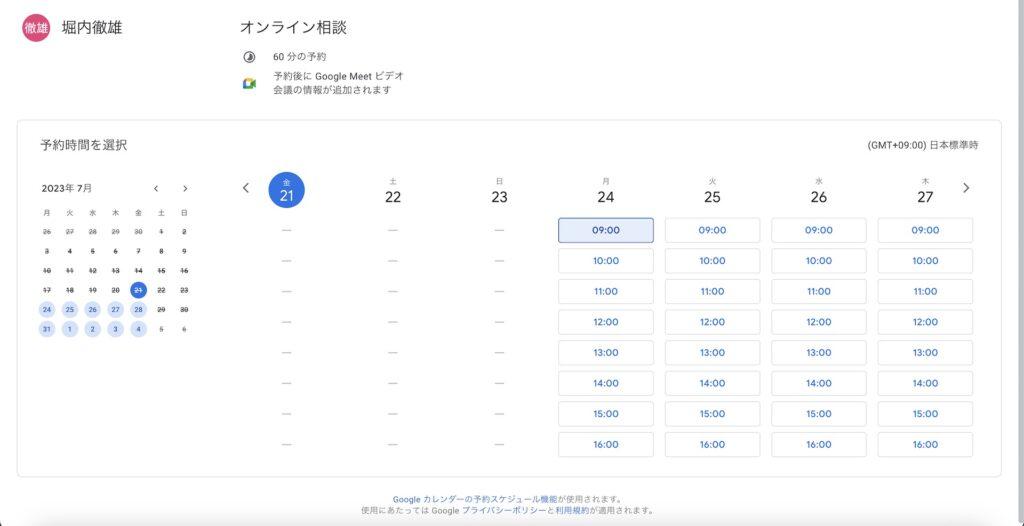
予約画面はこんな感じ。予約したい日時の枠をクリックするとフォームが表示されます。
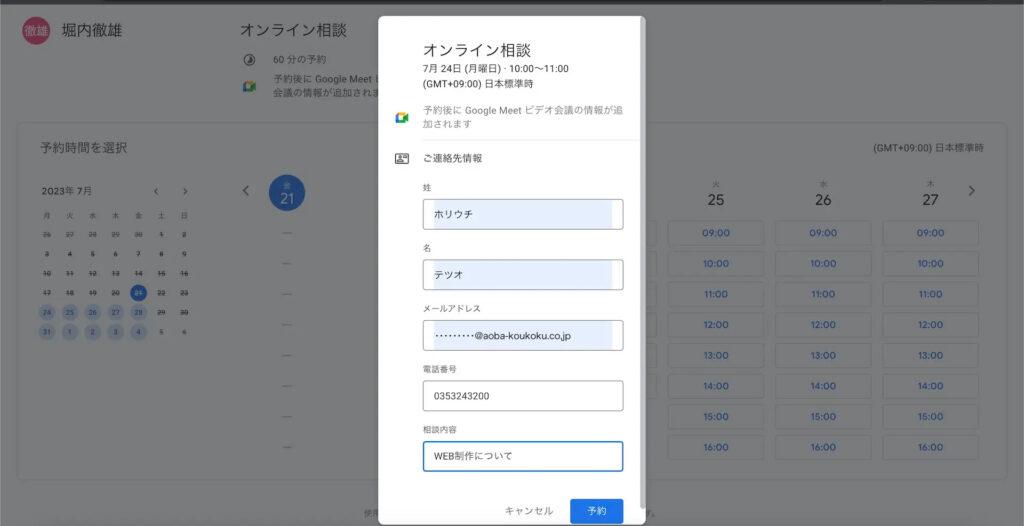
予約が確定しました。これは手軽でいいですね。
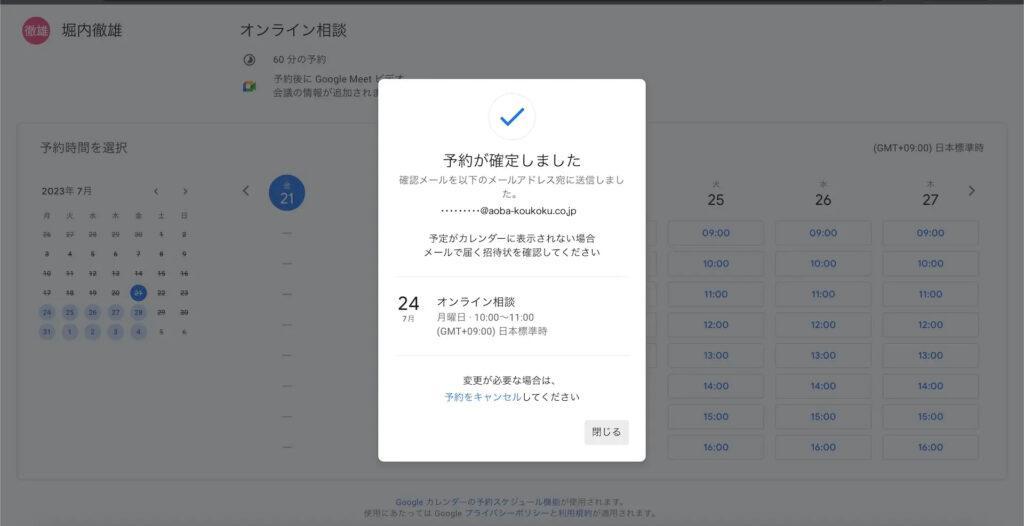
予約したユーザーには確認メールがこんな感じで届きます。
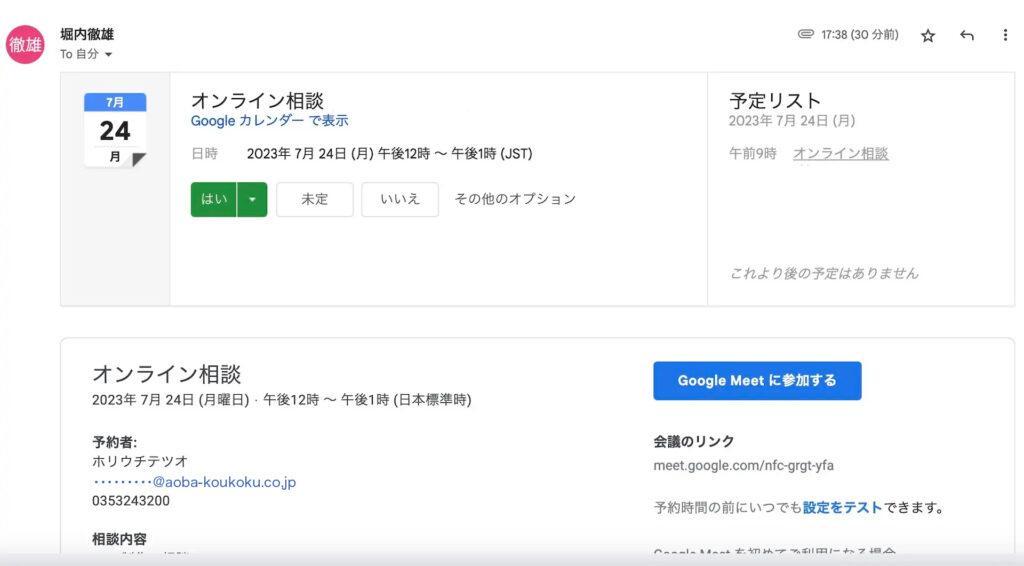
予約画面はページの埋め込みにも対応
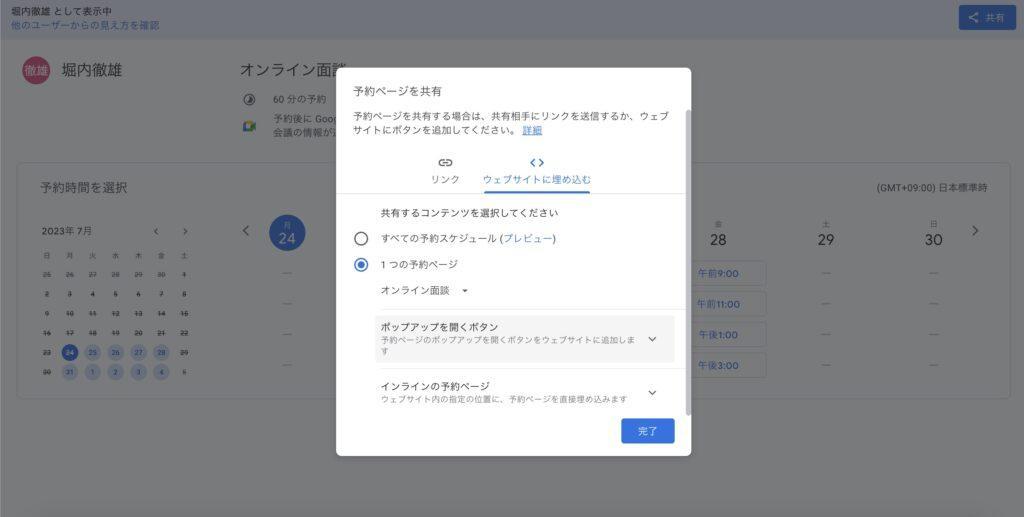
埋め込みはポップアップボタンか、インラインで埋め込む2つの方法があります。
Googleのサブスクリプションプランではプレミアム機能も
予約スケジュールは無料アカウントの場合、1つまでしか作れません。
用件ごとに予約スケジュールを管理したい場合は、対象のGoogle Workspace または Google One メンバーシップなど有料のアカウントにアップグレードする必要があります。
アップグレードしたアカウントは以下のプレミアム機能が利用できます。
- 複数の予約スケジュールを作成できる
- 予約したユーザーへの自動リマインダーメールを送れる
- 複数のカレンダーにわたるスケジュールをチェックし、重複する時間帯を自動で外してくれる
- 予約の際に支払いを求めることができる(Stripeとの連携が必要)
- メール確認によるスパム予約の回避を設定できる
使える人は限定されるかも
とここまで設定してきましたが、予約枠の時間の長さが固定されてしまったりするので他の予約管理システムと比べると少し柔軟性には欠けるのかなといった印象です。
しかし、Googleが提供しているだけありGoogle Meetのリンクも自動で発行されるなど、Googleサービスへの連携はスムーズです。普段からGoogleカレンダーでスケジュール管理している人には便利そうですね。
うちの会社ではGoogle Workspace Businessを導入しているので活用してみたいなと思いました。
