飲食店のメニュー表やwebサイトで見かける食べ物の写真、どれも美味しそうでついお腹が空いてしまいそうですよね。
ですが、実際食べ物を写真に撮ってみると、蛍光灯や周りの明るさによってどうも色味が悪かったり、美味しそうに見えなかったり…どうせなら皆が食べたいと思うような写真にしたくありませんか?ここでは、食べ物の写真を美味しそうにする方法を紹介します。
では早速…
色味
こちらのモンブランの写真。

なんだか全体的に青みがかっていますね。青という色は、食欲を減退させる色とも言われています。そのせいか、正直冷え切っていてあまり美味しそうには見えません。
まず、加工したい写真をPhotoshopで開き、
イメージ > 色調補正 > レベル補正を選びます。
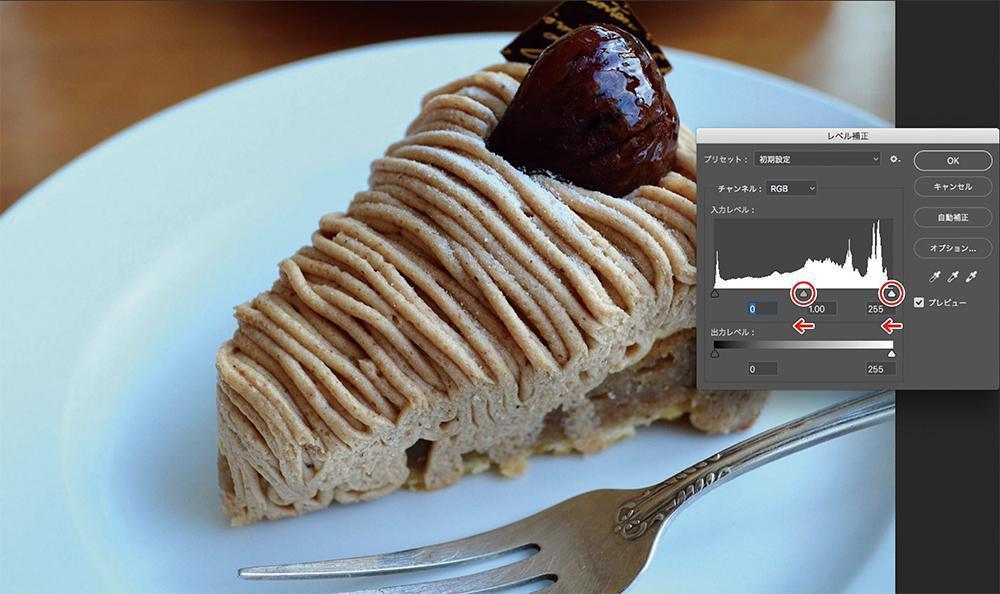
右と真ん中の三角マーク△を左に少しずらしてみましょう。
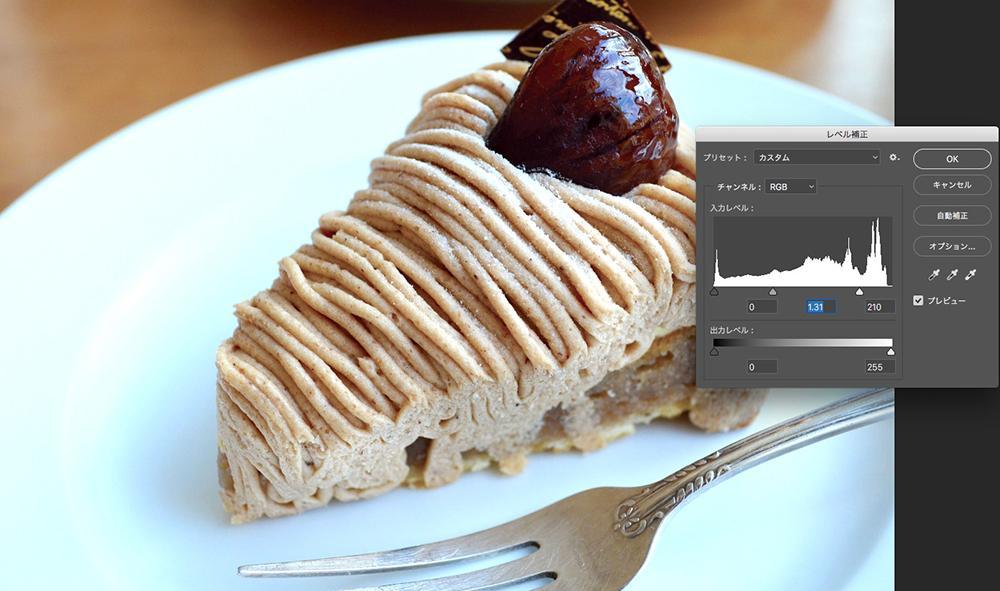
これだけでも青みがなくなって、全体的に明るさが増しました。
動かし過ぎると光が飛びすぎてしまったり、色が薄くなってしまったりするので、写真の具合を見ながら、調整してみてください。
まだ少し冷え切っている印象があるので、細かな微調整をしていきましょう。
イメージ >色調補正 >色相・彩度を選びます。
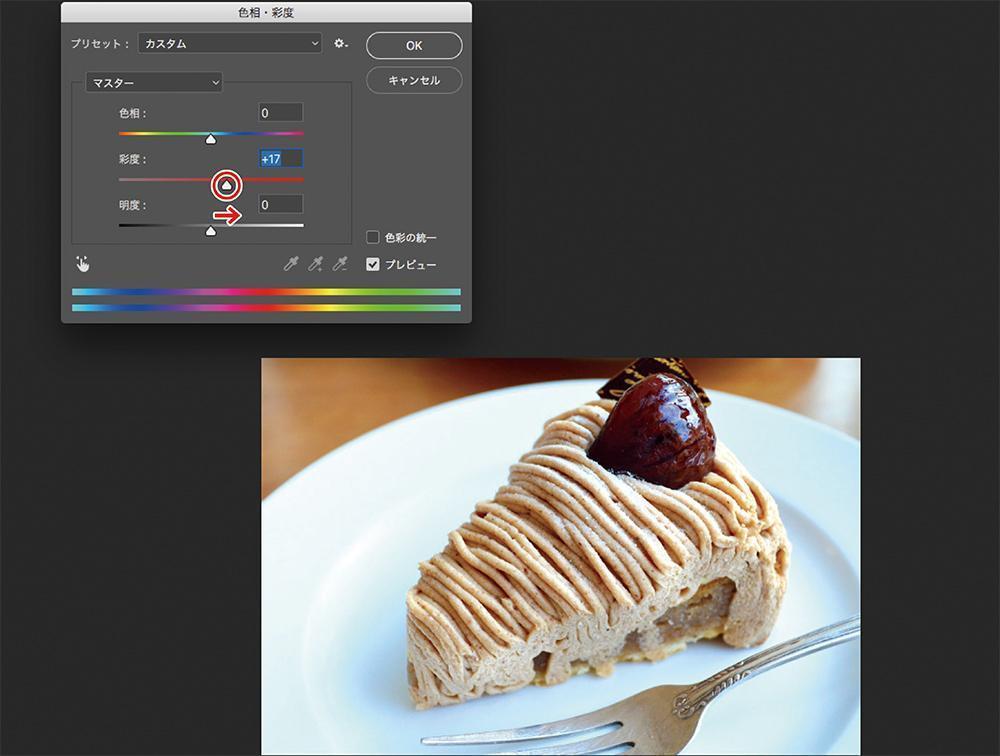
〔彩度〕の三角マーク△を、今度は右に少し動かしてみます。
彩度を上げることによって温かみが増し、色味が良くなりました。
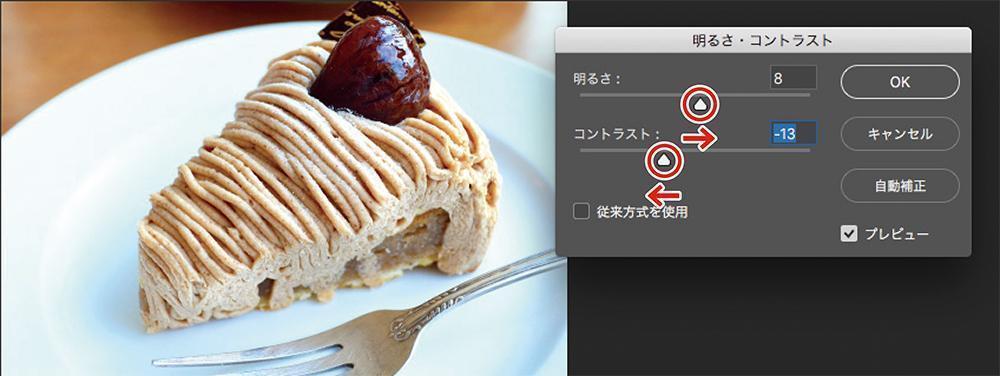
あとは、明るさやコントラストを微調整して完成です。


最初の写真と比べるとやはり修正した写真の方が美味しそうですね。
湯気
次に、湯気のつけ方をご紹介します。あたかも出来たての温かい料理が出てきたかのような写真にしましょう。
こちらの炊き込みご飯の写真を加工します。

どうしても炊きたてには見えませんね。
「色味」の時にやった要領で、写真の色味を調整してから、新規レイヤーを作ります。
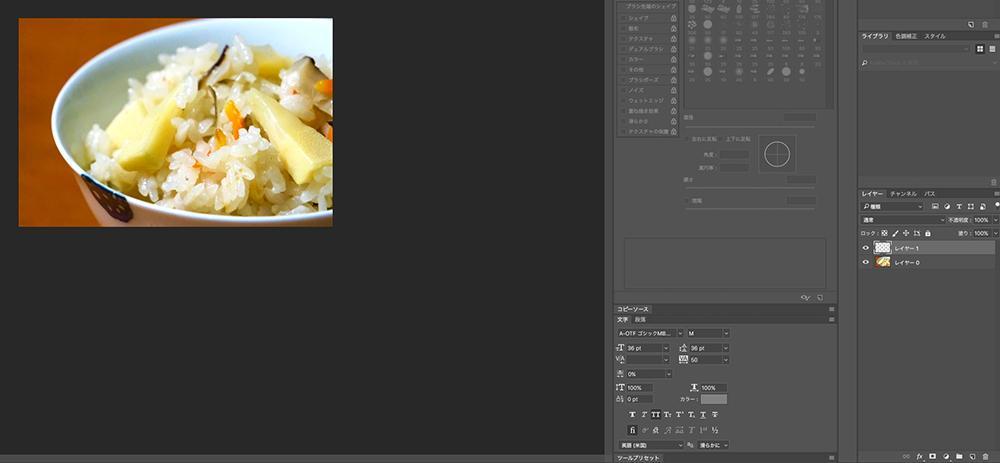
フィルター >描画 >雲模様1を選びます。
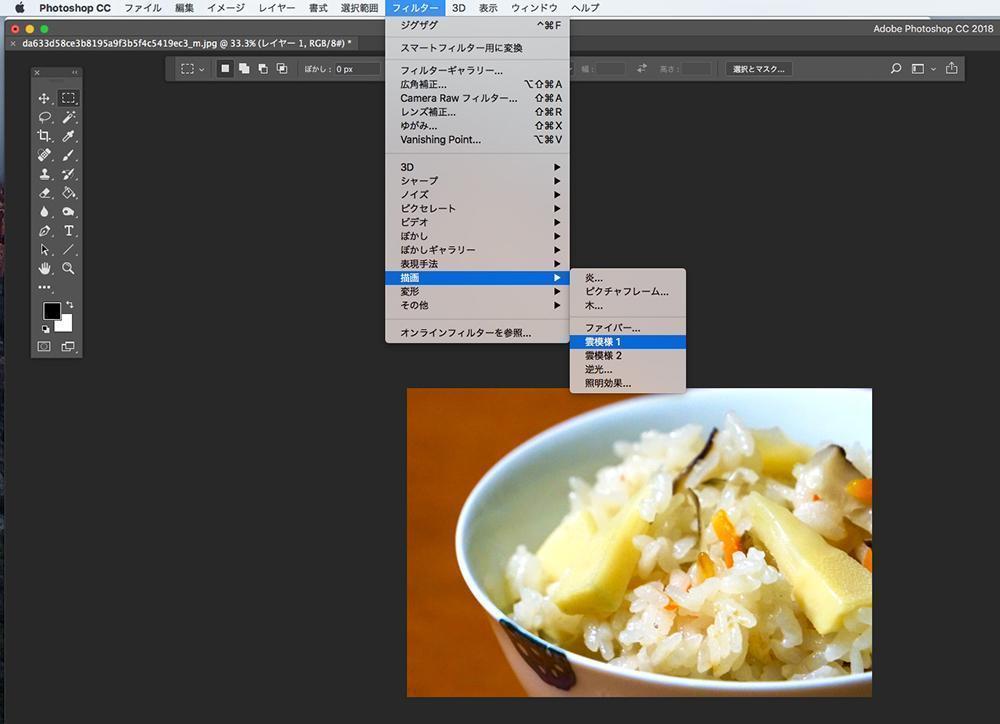
※この時、描画色を初期設定(背景色が白)にしておきます。
色がついていると色つきの湯気になってしまうので注意!
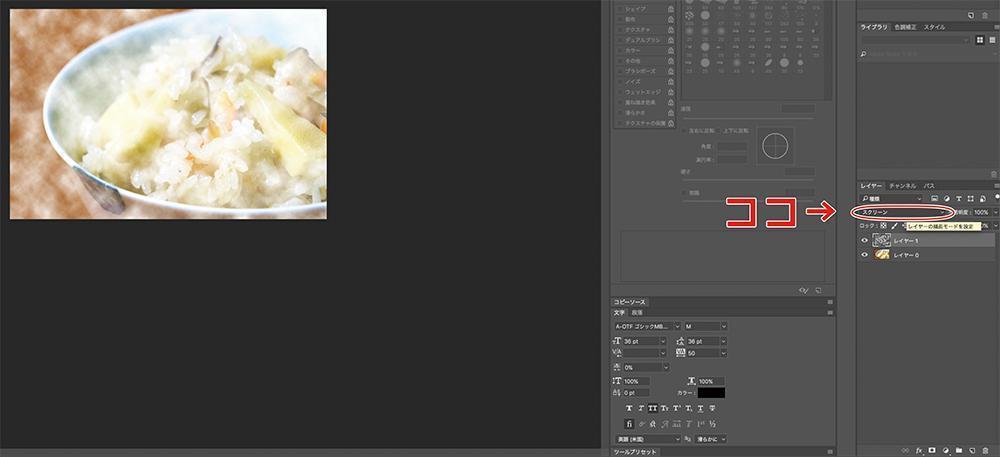
描画モードをスクリーンにして…
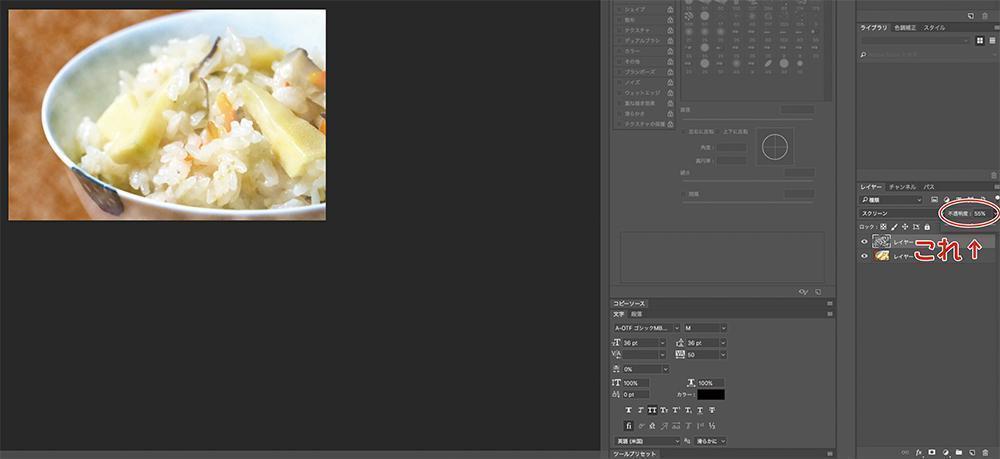
不透明度を低くします。ここでは55%に設定しました。
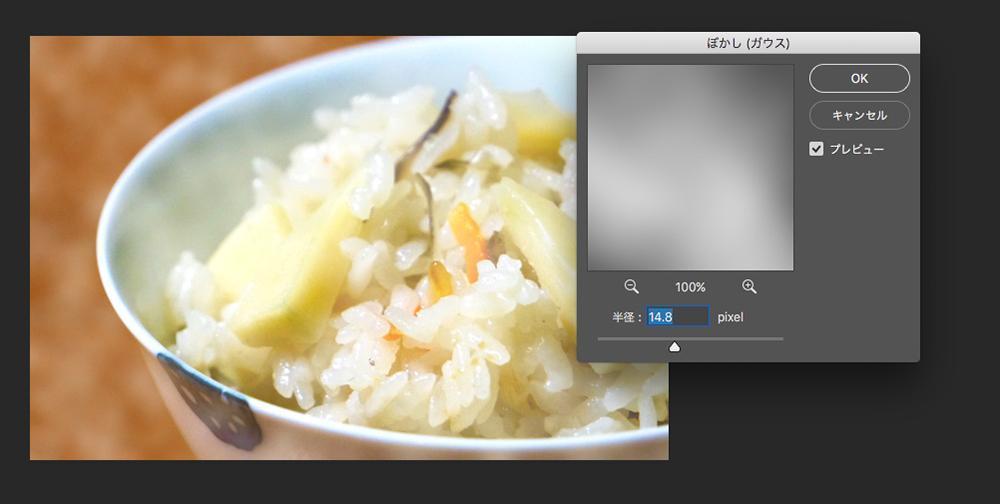
フィルター >ぼかし >ぼかし(ガウス)と進み、三角マーク△を右にずらして調整します。
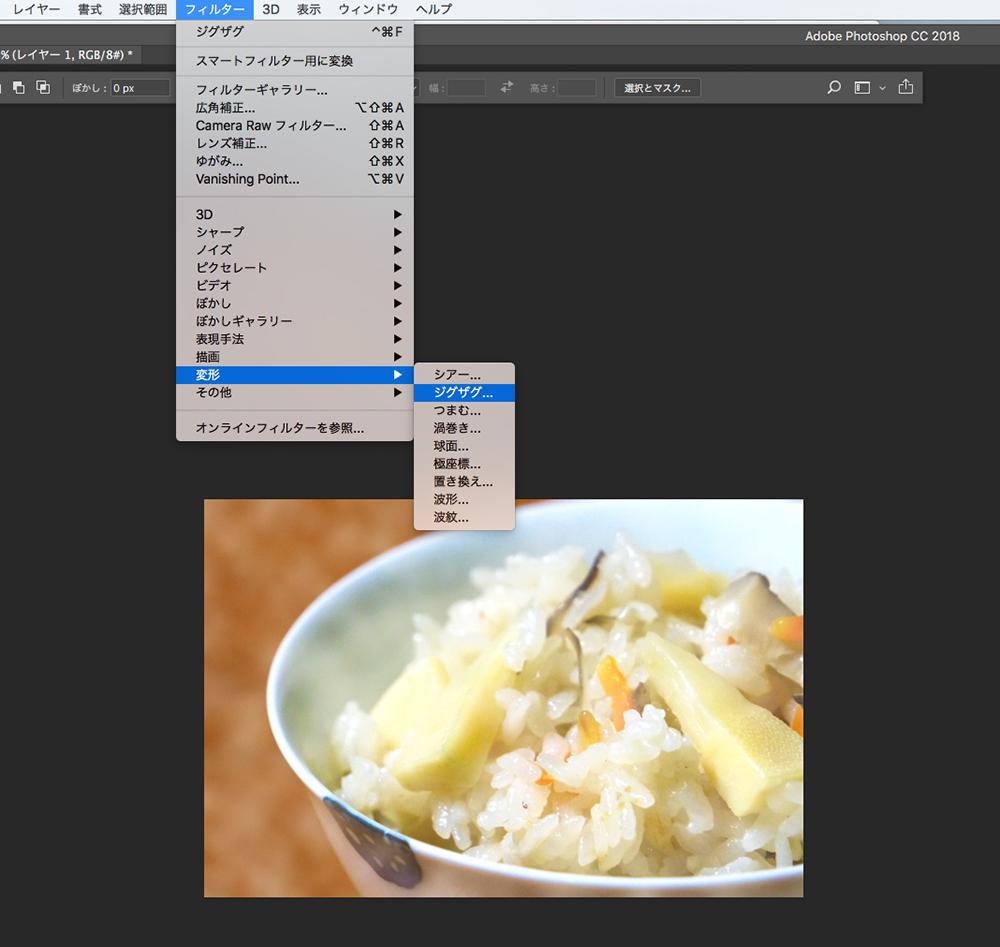
プラスアルファでフィルター >変形 >ジグザグと進み、湯気に動きをつけます。
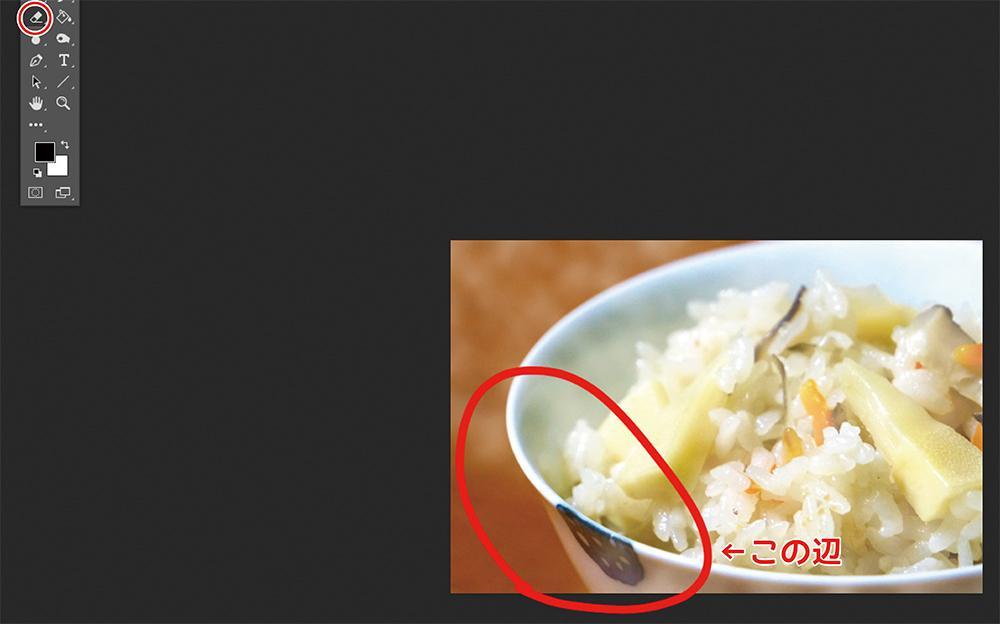
このままだと全体的にモヤがかかってしまっているような状態なので、消しゴムツールを使って不必要な部分を消していきます。
(モードはソフト円ブラシのような、ぼんやりしたものが自然に消えていいかなと思います)

完成です。
このように、綺麗に写真を撮れなくても、加工次第で美味しそうに見せることができます。皆さんも、インスタ映えするような美味しそうな写真にしてみてはいかがでしょうか。きっと”いいね!”がたくさんもらえるはずです。

