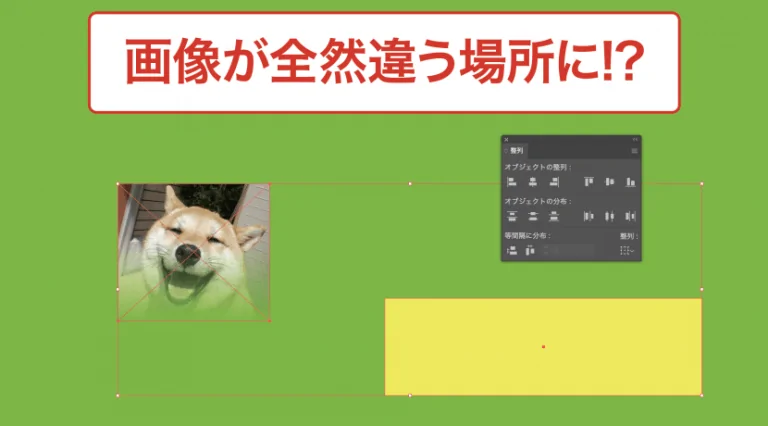チラシの紙面に画像を配置する際に「マスク」をかけて自由にトリミングしてレイアウトする。デザイナーの方にとって日常茶飯事だと思います。今回はその「マスク」での困った事例をご紹介します。
「クリッピングマスク」と「不透明マスク」
まず、マスクには「クリッピングマスク」と「不透明マスク」があります。一般的にオブジェクトや画像に掛けるのは「クリッピングマスク(⌘+7)」ですね。軽く概要を説明しますがご存知の方は読み飛ばしてもらっても大丈夫です。
「クリッピングマスク」は配置した画像の前面にオブジェクトを重ねて「オブジェクト」→「クリッピングマスク」→「作成」を選択するとできます。
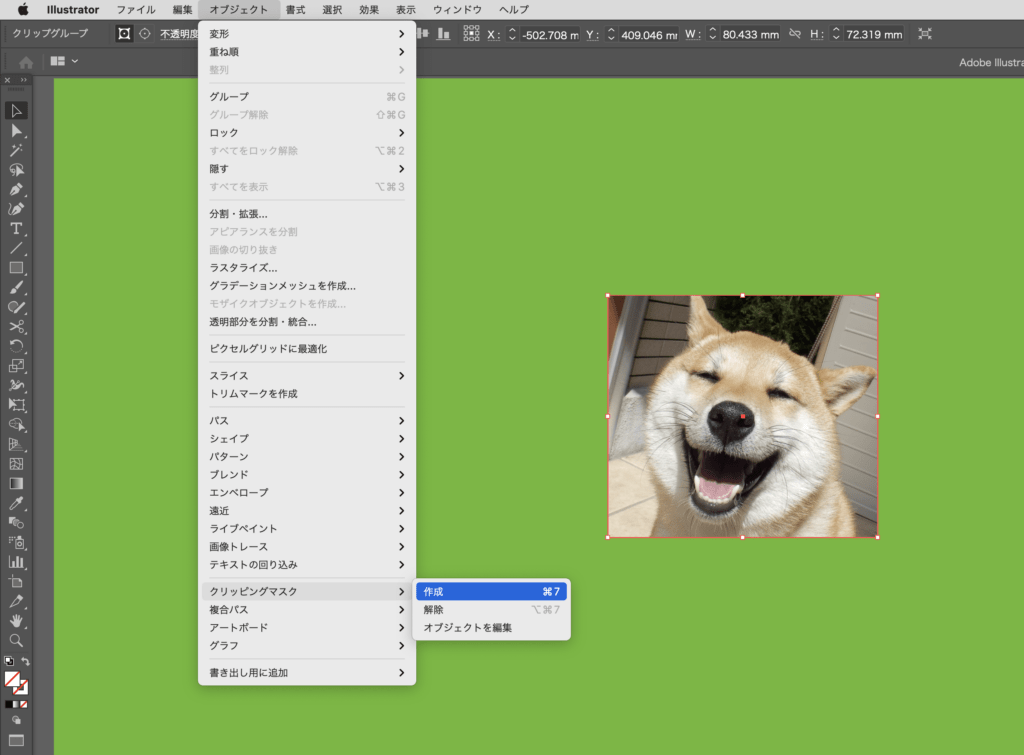
配置した画像をそのままの形でマスクを掛けたい場合は上部のコントロールパネルの「マスク」でワンクリックでできます。とても便利ですね。
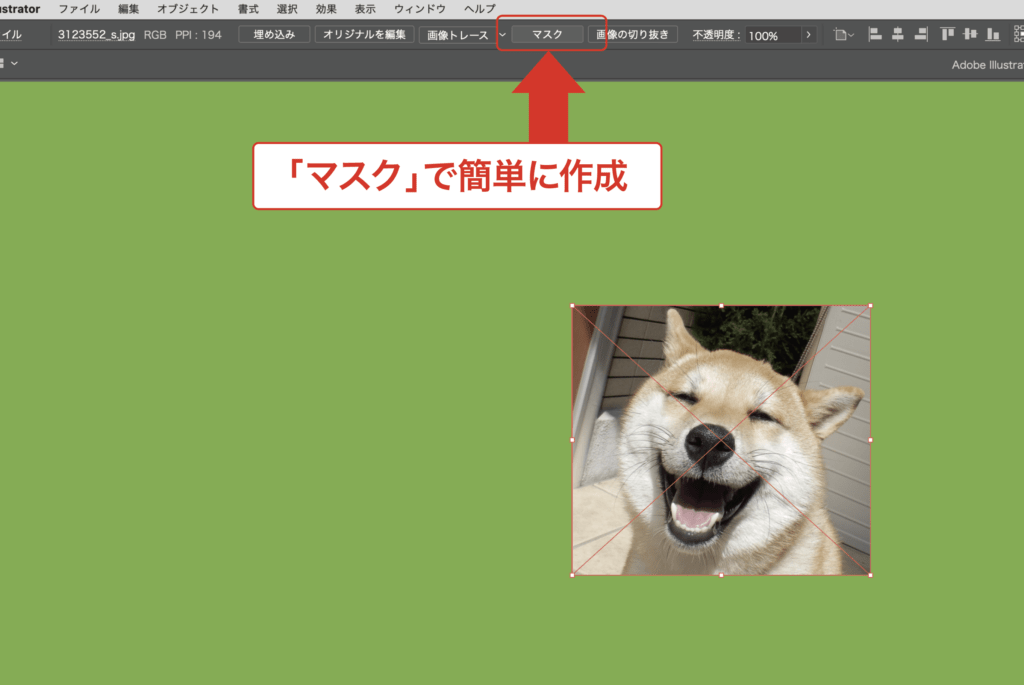
マスクの解除は「オブジェクト」→「クリッピングマスク」→「解除(shift+⌘+7)」を選択すると解除できます。
次に「不透明マスク」です。「不透明マスク」とは「透明パネル」からオブジェとや画像にマスクを掛ける機能です。特徴としてはIllustrator上で画像にグラデーションを掛けたい場合などに使用します。実際の手順で見てみましょう。
グラデーションのオブジェクト(ここでは白と黒)を画像の全面に配置します。

「透明パネル」から「マスク作成」を選択。
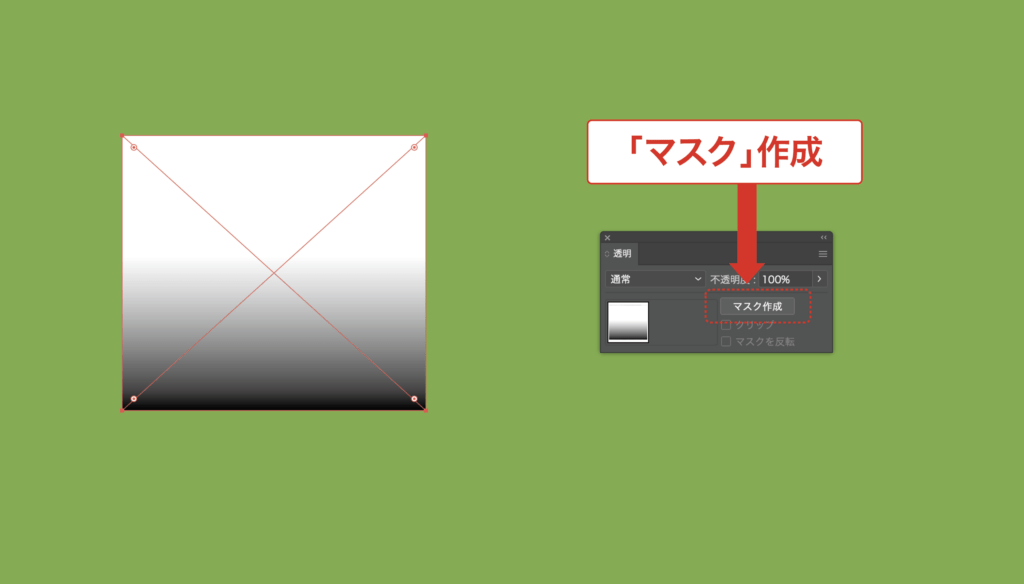
グラデーションが黒の部分が透過します。
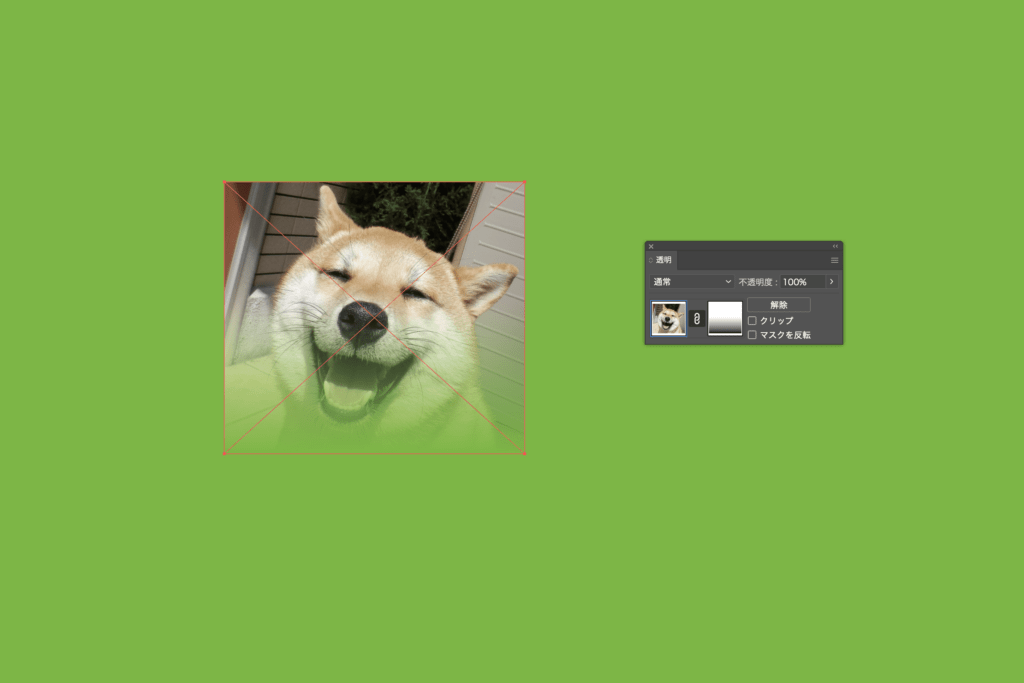
「クリッピングマスク」と「不透明マスク」の重ねのトラブル
それでは「クリッピングマスク」と「不透明マスク」を使用した事例をご説明します。
「不透明マスク」を掛けた画像(オブジェクトでも発生します)に「クリッピングマスク」を掛けます。
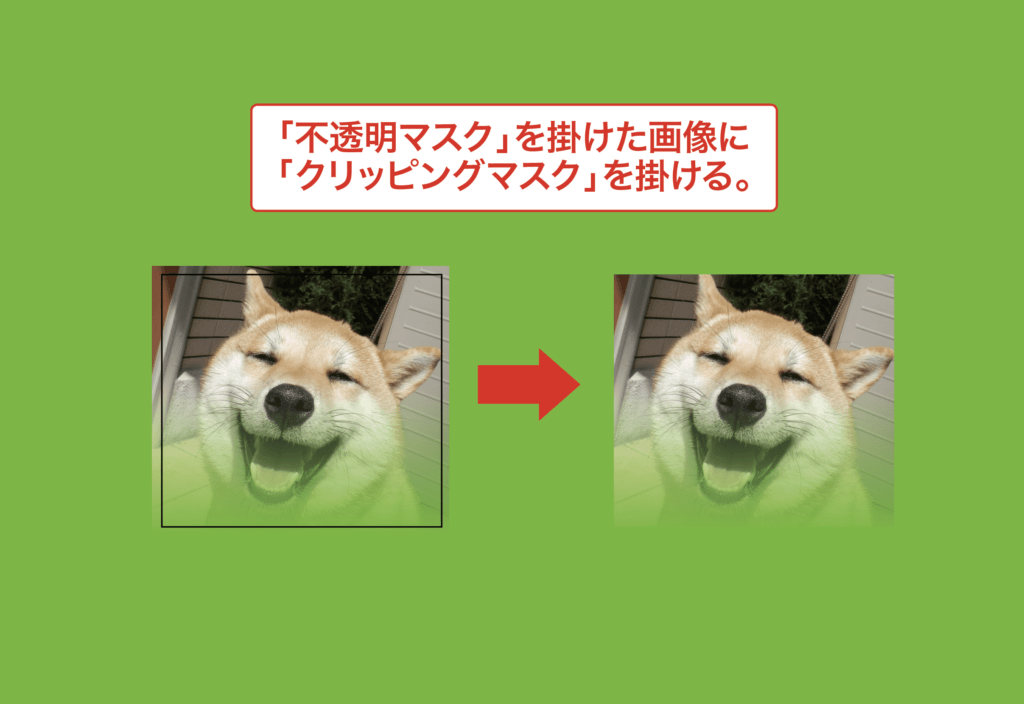
ダイレクト選択ツールでマスクの線を選択して削除します。
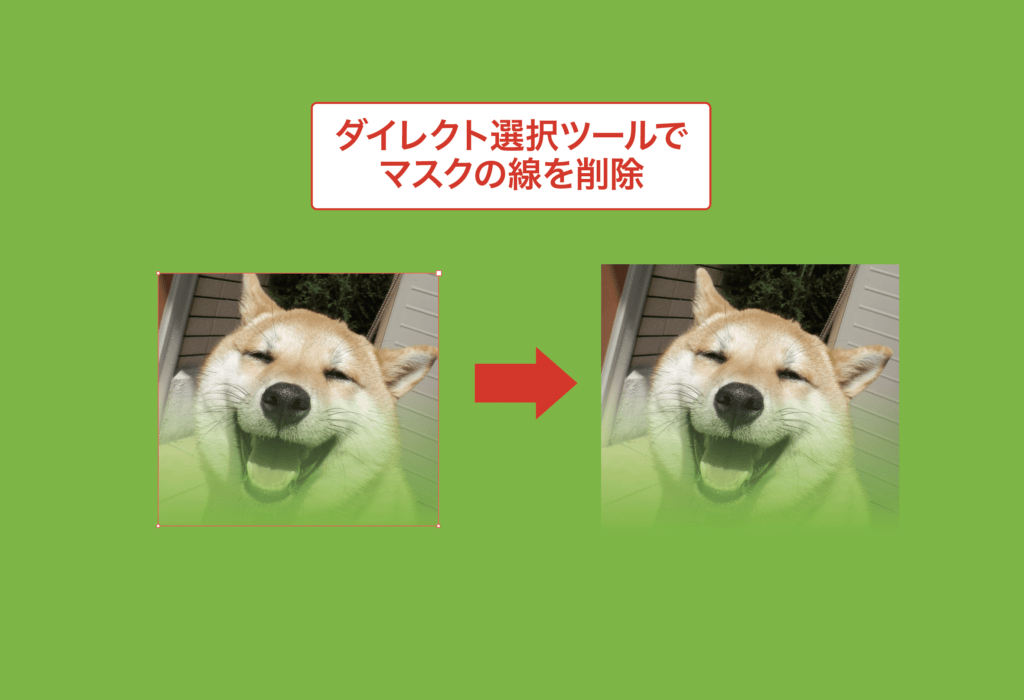
次に整列を行います。上記の画像と整列したいオブジェクトを選択して整列(ここでは水平方向に整列)すると、
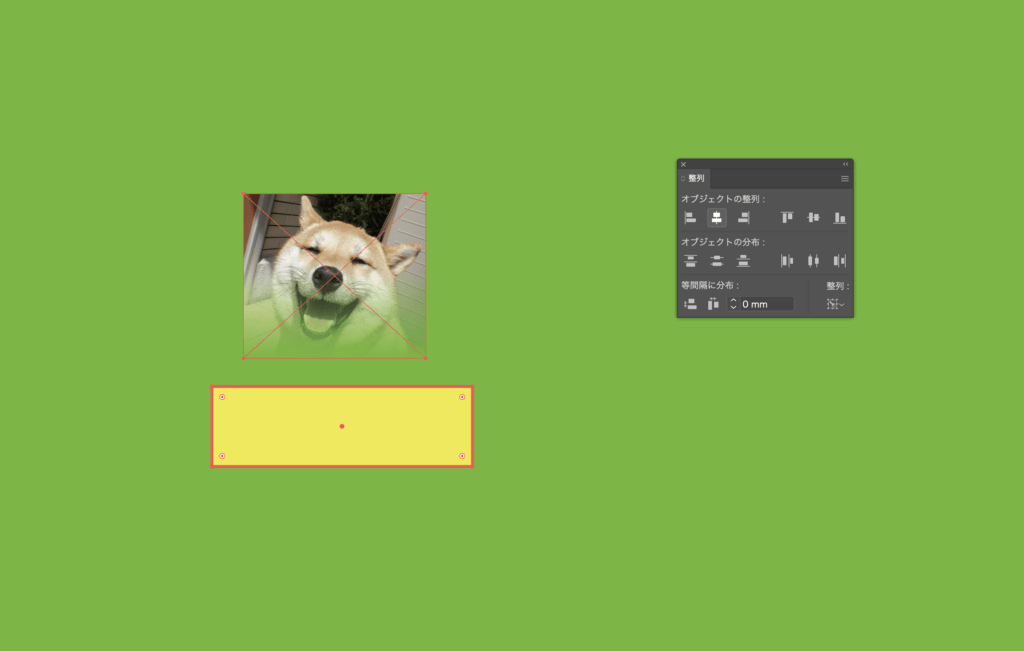
画像が全然違う場所に移動してしまいます。これでは整列出来ません。
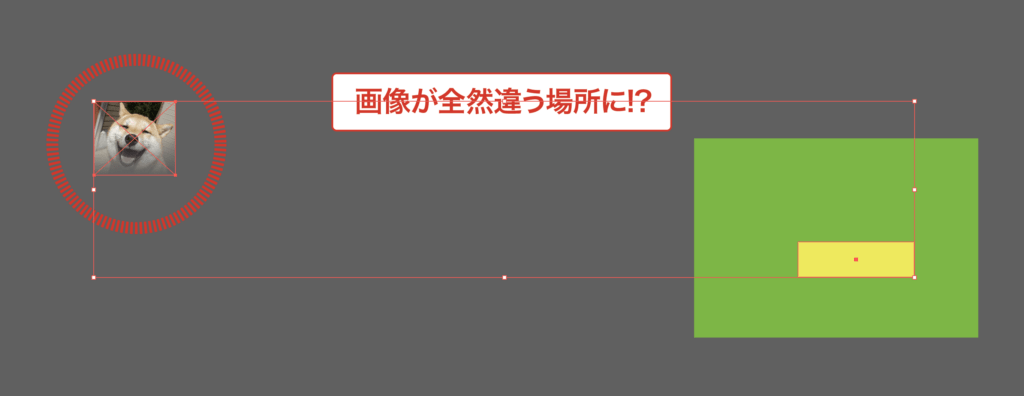
解除方法
マスクの解除と同じで「オブジェクト」→「クリッピングマスク」→「解除(shift+⌘+7)」を選択すると解除できます。 もしくはもう一度整列すると整列が反映される場合もありますが、整列を繰り返すだけではずっと解除されないこともあります。
まとめ
今回の事例は、「不透明マスク」を掛けた画像に「クリッピングマスク」を掛けダイレクト選択ツールでマスクの線を選択して削除で発生するというあまり行わない作業のように思いますが、冒頭でもお話しした通り「マスク」は非常によく使う機能なので「不透明マスク」と「クリッピングマスク」の併用には注意が必要だと思います。